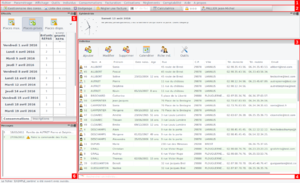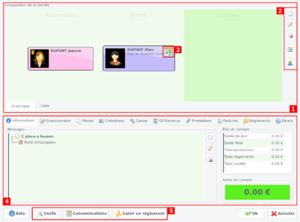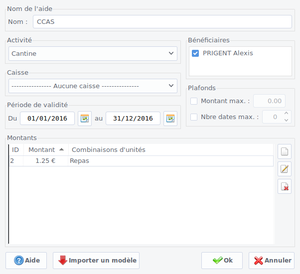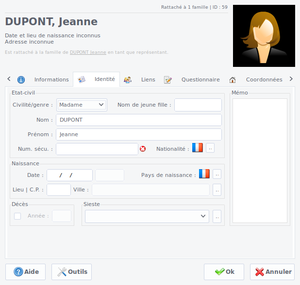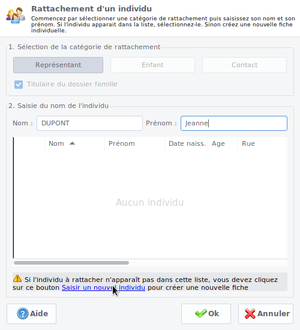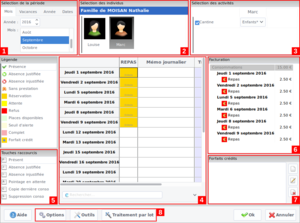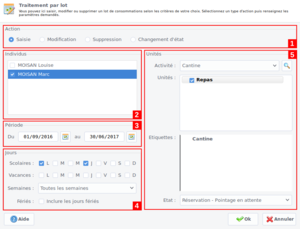Différences entre versions de « Noethys »
imported>JeromeLebleu (→Individus et familles : documentation de la fiche individu) |
imported>JeromeLebleu (→Ajouter une aide journalière : Note sur le Lot de déductions) |
||
| (8 versions intermédiaires par le même utilisateur non affichées) | |||
| Ligne 23 : | Ligne 23 : | ||
=== Individus et familles === | === Individus et familles === | ||
| − | ==== | + | ==== Fiche familiale ==== |
[[Fichier:Noethys-composition-famille.png|thumb|right|Composition d'une famille]] | [[Fichier:Noethys-composition-famille.png|thumb|right|Composition d'une famille]] | ||
| − | Il y a plusieurs moyens pour accéder à la | + | Il y a plusieurs moyens pour accéder à la fiche d'une famille, la plus usuelle est depuis la fenêtre principale, lorsque vous double cliquez sur un individu de la liste du panneau '''Individus'''. |
Cette fenêtre permet de nombreuses choses, dont : | Cette fenêtre permet de nombreuses choses, dont : | ||
| Ligne 36 : | Ligne 36 : | ||
# '''accéder''' et modifier les renseignements propres à la famille (par exemple le quotient familial ou la caisse d'allocations), ou encore consulter le solde du compte et saisir un règlement. | # '''accéder''' et modifier les renseignements propres à la famille (par exemple le quotient familial ou la caisse d'allocations), ou encore consulter le solde du compte et saisir un règlement. | ||
# enfin, une '''barre d'accès rapides''' à diverses actions vient compléter cette fenêtre. | # enfin, une '''barre d'accès rapides''' à diverses actions vient compléter cette fenêtre. | ||
| + | |||
| + | ===== Ajouter une aide journalière ===== | ||
| + | |||
| + | [[Fichier:Noethys-famille-modif-aide.png|thumb|right|Modification d'une aide]] | ||
| + | |||
| + | Afin d'ajouter une aide journalière pour une activité, comme une prise en charge CCAS, commencez par aller à l'onglet '''Caisse''' de la fiche familiale. Dans le panneau ''Aides journalières'', cliquez sur le bouton [[File:Noethys-nouveau.png|20px]] afin d'en créer une. Une nouvelle fenêtre s'ouvrira, dans laquelle vous pourrez définir cette aide : | ||
| + | |||
| + | * son nom (il sera notamment affiché dans la facture), | ||
| + | * l'activité à laquelle elle s'applique, | ||
| + | * sa période de validité, | ||
| + | * le ou les bénéficiaires, | ||
| + | * éventuellement une caisse ainsi que des plafonds. | ||
| + | |||
| + | Enfin, il vous restera à définir le montant de cette aide. Pour ce faire, toujours dans cette fenêtre, cliquez sur le bouton [[File:Noethys-nouveau.png|20px]] dans le panneau ''Montants''. Dans cette nouvelle fenêtre qui s'ouvrira, cliquez sur le bouton [[File:Noethys-nouveau.png|20px]] au niveau des ''Combinaisons'' afin de sélectionner la ou les unités sur lesquelles appliquer cette aide, puis saisissez le ''Montant'' pris en charge, en euros. Par exemple, dans le cas d'une cantine avec un repas à 4€, pour une prise en charge CCAS de 75%, il faudra saisir 3€. | ||
| + | |||
| + | Une fois l'aide ajoutée, si les consommations sont déjà saisies (voir [[#Saisir des consommations]]), il vous faudra recalculer le tarif de toutes les prestations pour appliquer cette aide. Pour ce faire, cliquez sur le bouton '''Consommations''' de la fiche familiale, sélectionnez la période et l'activité, cliquez sur le bouton '''Outils''' et choisissez ''Recalculer toutes les prestations''. | ||
| + | |||
| + | Notez qu'il est également possible de saisir un ''Lot de déductions'', dans le but d'appliquer une même aide à plusieurs familles. Cela se passe dans le menu ''Facturation'' > ''Saisir un lot de déductions''. Une fois avoir défini le nom de l'aide et son montant (soit un prix fixe, soit un pourcentage), choisissez la date des prestations avant de cliquer sur '''Actualiser la liste''', puis cochez les familles désirées. | ||
==== Fiche d'un individu ==== | ==== Fiche d'un individu ==== | ||
| Ligne 62 : | Ligne 80 : | ||
Commencez donc par sélectionner la catégorie de rattachement de l'individu (1.). Ensuite, saisissez le nom et le prénom de l'individu que vous voulez créer (2.). S'il n'apparaît pas dans la liste, c'est qu'il n'existe pas encore : il faudra le créer. Pour ce faire, cliquez sur '''Saisir un nouvel individu''' juste en bas du panneau 2. (et non pas sur ''Ok''). Deux nouvelles fenêtres s'ouvriront alors : la [[#Composition d'une famille|composition de la famille]] ainsi que la [[#Fiche d'un individu|fiche du nouvel individu]], qui devrait apparaître au premier plan. | Commencez donc par sélectionner la catégorie de rattachement de l'individu (1.). Ensuite, saisissez le nom et le prénom de l'individu que vous voulez créer (2.). S'il n'apparaît pas dans la liste, c'est qu'il n'existe pas encore : il faudra le créer. Pour ce faire, cliquez sur '''Saisir un nouvel individu''' juste en bas du panneau 2. (et non pas sur ''Ok''). Deux nouvelles fenêtres s'ouvriront alors : la [[#Composition d'une famille|composition de la famille]] ainsi que la [[#Fiche d'un individu|fiche du nouvel individu]], qui devrait apparaître au premier plan. | ||
| + | |||
| + | <br clear=all> | ||
| + | |||
| + | === Activités === | ||
| + | |||
| + | De manière générale, lorsque vous configurez votre activité (dans ''Paramétrage'' > ''Activités''), il semble préférable de définir une période de validité pour celle-ci. Dans le cas de la restauration scolaire, celle-ci pourrait être l'année scolaire. Cette pratique permettra notamment de bien séparer au fil des années les enfants inscrits, et de ne pas avoir à gérer ceux qui ne s'inscrivent pas l'année suivante. Étant donné que Noethys offre la possibilité de cloner une activité voir d'importer un paramétrage, il vous sera facile de recréer votre activité pour l'année suivante. | ||
| + | |||
| + | ==== Inscrire un individu ==== | ||
| + | |||
| + | Pour inscrire un individu à une activité, commencez par aller à l'onglet '''Activités''' de sa [[#Fiche d'un individu|fiche]]. Cliquez ensuite sur le bouton [[File:Noethys-nouveau.png|20px]] attaché au premier panneau, ''Inscriptions''. Une fenêtre s'ouvrira alors, où vous pourrez sélectionner l'activité désirée après avoir cliqué sur le bouton '''Rechercher''', le ''Groupe'' et éventuellement la ''Catégorie de tarif''. L'individu est désormais inscrit à l'activité ! L'étape suivante consiste généralement à lui réserver des consommations (par exemple : des repas tous les lundis et jeudis de l'année scolaire). | ||
| + | |||
| + | ===== Éditer une confirmation d'inscription ===== | ||
| + | |||
| + | Lorsque l'individu est inscrit à une activité, vous pouvez éditer une confirmation d'inscription pour celle-ci. Toujours depuis l'onglet '''Activités''' de sa [[#Fiche d'un individu|fiche]], commencez par sélectionner l'activité dans la liste, cliquez sur le bouton [[File:Noethys-imprimante.png|20px]] à droite et choisissez ''Editer une confirmation d'inscription (PDF)''. Dans la fenêtre qui s'ouvrira, vous pourrez sélectionner le modèle à utiliser pour le document, et éventuellement y ajouter du contenu en fonction de comment le modèle est défini. | ||
| + | |||
| + | Notez qu'il vous faudra au préalable ajouter un nouveau modèle de document pour la catégorie ''Inscription'', dans ''Paramétrage'' > ''Modèles de documents'', vu qu'aucun n'est défini par défaut. | ||
| + | |||
| + | ==== Saisir des consommations ==== | ||
| + | |||
| + | [[Fichier:Noethys-famille-saisie-conso.png|thumb|right|Grille des consommations]] | ||
| + | |||
| + | La saisie des consommations d'un individu à une activité, que ce soit une réservation, une confirmation de présence ou d'absence, peut se faire depuis la [[#Composition d'une famille|fiche famille]] de l'individu. Vous pouvez soit cliquer sur le bouton '''Consommations''' (voir 5. dans [[:Fichier:Noethys-composition-famille.png]]), soit sur le calendrier qui apparaît en survolant l'individu en question dans la composition de la famille (voir 3. dans [[:Fichier:Noethys-composition-famille.png]]). Au sein de cette nouvelle fenêtre, avant de saisir des consommations, vous pouvez suivre la démarche suivante pour alléger si besoin l'affichage : | ||
| + | |||
| + | # sélectionnez la période sur laquelle vous voulez agir, | ||
| + | # sélectionnez le ou les individus, | ||
| + | # sélectionnez l'activité, s'il y en a plusieurs. | ||
| + | |||
| + | Notez que la composition de cette fenêtre peut être personnalisée en cliquant sur le bouton '''Options''' (voir 8.). | ||
| + | |||
| + | ===== Consommations ponctuelles ===== | ||
| + | |||
| + | Pour quelques consommations ponctuelles, vous devriez vous en sortir en cliquant sur les cases désirées afin de les réserver pour l'individu. Si la réservation est déjà faite et que vous voulez changer l'état (par exemple : valider la présence de l'individu), vous pouvez soit faire un clic droit sur la case en question et sélectionner l'état, soit laisser enfoncé la touche de raccourci correspondant à l'état (par exemple : ''p'' pour ''présent'') et cliquer sur les cases désirées. | ||
| + | |||
| + | ===== Traitement par lot ===== | ||
| + | |||
| + | [[Fichier:Noethys-famille-saisie-lot-conso.png|thumb|right|Traitement par lot]] | ||
| + | |||
| + | Lorsque vous devez saisir un grand nombre de consommations, comme sur l'année par exemple, commencez par cliquer sur le bouton '''Traitement par lot'''. Vous pouvez ensuite suivre le déroulé suivant : | ||
| + | |||
| + | # sélectionnez l'action à faire (par exemple : ''Saisie'' pour réserver des consommations ou ''Changement d'état'' pour modifier uniquement là où il y a réservation), | ||
| + | # cochez le ou les individus concerné(s), | ||
| + | # définissez la période sur laquelle agir, | ||
| + | # cochez les jours de la période sur lesquelles agir, | ||
| + | # sélectionnez l'activité, la ou les unité(s) qu'il faut traiter, et finalement l'état des consommations. | ||
== Liens == | == Liens == | ||
* [http://www.noethys.com/ Site officiel] | * [http://www.noethys.com/ Site officiel] | ||
| + | * [http://noethys.com/assistance/guide_demarrage.pdf Guide de démarrage rapide] | ||
* [https://github.com/Noethys/Noethys Code source] | * [https://github.com/Noethys/Noethys Code source] | ||
Version actuelle datée du 27 septembre 2016 à 12:01
Noethys permet une gestion multi-activités pour les accueils de loisirs, crèches, garderies périscolaires, cantines, clubs sportifs et culturels... C'est un logiciel libre sous licence GPLv3+.
Documentation
Le fichier EXEMPLE_cantine, fourni comme fichier de démo avec Noethys, est utilisé dans la présentation qui suit.
Fenêtre principale
Une fois le fichier choisi et votre code personnel entré (notez qu'aucun nom d'utilisateur n'est demandé ; il est automatiquement retrouvé avec votre code), vous arrivez sur la fenêtre principale de Noethys.
On peut découper cette fenêtre en 6 parties :
- la barre de menu, que vous retrouvez d'ailleurs dans la majorité des applications, vous permet d'accéder à toutes les fonctionnalités de Noethys, triées par thématique (par exemple, vous retrouverez dans Paramétrage tout ce qui touche à la configuration du fichier : utilisateurs, activités, écoles, ...).
- la barre d'accès rapide permet de réaliser certaines actions récurrentes, comme gérer les consommations ou régler une facture.
- dans le panneau Individus, on y trouve d'abord la possibilité d'ajouter, modifier ou supprimer un individu, avec en dessous, la liste de tous les individus existants dans votre fichier (en double cliquant sur l'un d'entre eux, vous accéderez à la composition de la famille dans laquelle se trouve ce dernier).
- la recherche d'individu permet de filtrer la liste des individus qui correspondent au nom et / ou prénom saisis (n'oubliez pas d'effacer ce champ pour retrouver la liste complète).
- le panneau Effectifs permet d'avoir un rapide aperçu sur les consommations ou les inscriptions : allez dans Paramètres (il vous faudra sûrement cliquer sur la flèche en haut à droite du panneau pour y accéder) pour configurer ce que vous voulez y voir, et pour quelle période.
- enfin, le panneau Messages contient, s'il y en a, des notes, rappels, documents manquants, ... pour les familles et individus.
Individus et familles
Fiche familiale
Il y a plusieurs moyens pour accéder à la fiche d'une famille, la plus usuelle est depuis la fenêtre principale, lorsque vous double cliquez sur un individu de la liste du panneau Individus.
Cette fenêtre permet de nombreuses choses, dont :
- visualiser la composition de la famille, parmi les représentants, les enfants et les contacts qui la constitue (notez qu'un double clic sur un individu ouvre sa fiche).
- modifier la composition, que ce soit, dans l'ordre : ajouter, modifier ou supprimer un individu, gérer ses consommations ou encore visualiser les liens définis pour les individus (notez qu'à part la 1ère et la dernière action, il est nécessaire de sélectionner au préalable un individu en cliquant une fois dessus).
- gérer les consommations d'un individu, s'il est inscrit à au moins une activité.
- accéder et modifier les renseignements propres à la famille (par exemple le quotient familial ou la caisse d'allocations), ou encore consulter le solde du compte et saisir un règlement.
- enfin, une barre d'accès rapides à diverses actions vient compléter cette fenêtre.
Ajouter une aide journalière
Afin d'ajouter une aide journalière pour une activité, comme une prise en charge CCAS, commencez par aller à l'onglet Caisse de la fiche familiale. Dans le panneau Aides journalières, cliquez sur le bouton ![]() afin d'en créer une. Une nouvelle fenêtre s'ouvrira, dans laquelle vous pourrez définir cette aide :
afin d'en créer une. Une nouvelle fenêtre s'ouvrira, dans laquelle vous pourrez définir cette aide :
- son nom (il sera notamment affiché dans la facture),
- l'activité à laquelle elle s'applique,
- sa période de validité,
- le ou les bénéficiaires,
- éventuellement une caisse ainsi que des plafonds.
Enfin, il vous restera à définir le montant de cette aide. Pour ce faire, toujours dans cette fenêtre, cliquez sur le bouton ![]() dans le panneau Montants. Dans cette nouvelle fenêtre qui s'ouvrira, cliquez sur le bouton
dans le panneau Montants. Dans cette nouvelle fenêtre qui s'ouvrira, cliquez sur le bouton ![]() au niveau des Combinaisons afin de sélectionner la ou les unités sur lesquelles appliquer cette aide, puis saisissez le Montant pris en charge, en euros. Par exemple, dans le cas d'une cantine avec un repas à 4€, pour une prise en charge CCAS de 75%, il faudra saisir 3€.
au niveau des Combinaisons afin de sélectionner la ou les unités sur lesquelles appliquer cette aide, puis saisissez le Montant pris en charge, en euros. Par exemple, dans le cas d'une cantine avec un repas à 4€, pour une prise en charge CCAS de 75%, il faudra saisir 3€.
Une fois l'aide ajoutée, si les consommations sont déjà saisies (voir #Saisir des consommations), il vous faudra recalculer le tarif de toutes les prestations pour appliquer cette aide. Pour ce faire, cliquez sur le bouton Consommations de la fiche familiale, sélectionnez la période et l'activité, cliquez sur le bouton Outils et choisissez Recalculer toutes les prestations.
Notez qu'il est également possible de saisir un Lot de déductions, dans le but d'appliquer une même aide à plusieurs familles. Cela se passe dans le menu Facturation > Saisir un lot de déductions. Une fois avoir défini le nom de l'aide et son montant (soit un prix fixe, soit un pourcentage), choisissez la date des prestations avant de cliquer sur Actualiser la liste, puis cochez les familles désirées.
Fiche d'un individu
Pour accéder à la fiche d'un individu, la manière la plus rapide est sans doute depuis la fenêtre principale : après avoir sélectionné l'individu dans la liste du panneau Individus, cliquez sur le bouton Fiche ind. situé au dessus de la liste. Une autre façon est de double cliquer sur l'individu souhaité depuis la composition de la famille.
Au sein de cette fenêtre, vous pourrez visualiser et modifier de nombreuses informations propres à l'individu, dont :
- l'Identité de l'individu, comme son nom, son prénom, sa date de naissance, ... voir également s'il est décédé.
- ses Coordonnées, comme son adresse (qui peut d'ailleurs pointé vers celle d'un autre individu de sa famille), mais aussi son activité professionnelle.
- sa Scolarité, permettant de garder un historique de son parcours voir de connaître sa situation actuelle (école, classe et niveau, définis au préalable dans les paramètres).
- tout ce qui se rapporte au Médical, comme son médecin traitant actuel, l'état de ses vaccins, mais également toutes autres informations grâce à des champs libres.
On y retrouve également les informations concernant le Transport, la saisie des Questionnaires si vous en avez défini dans les paramètres, mais aussi un résumé des Liens entre cet individu et d'autres, avec la possibilité de spécifier les niveaux d'autorisations pour chacun d'entre eux.
Enfin, c'est aussi dans cette fenêtre où vous pourrez visualiser et gérer les Activités de l'individu, et notamment l'inscrire à de nouvelles. Vous pourrez également retrouver l'ensemble des Pièces qui lui sont associées, voir en ajouter de nouvelles (depuis un fichier ou directement en utilisant un scanner), comme une fiche d'inscription par exemple.
Ajouter un nouvel individu
Depuis la fenêtre principale de Noethys, commencez par cliquer sur le bouton Ajouter dans le panneau Individus.
La nouvelle fenêtre qui s'est ouverte permet de rattacher un individu à une famille, et de le créer au préalable s'il n'existe pas encore. Le lien entre l'individu et la famille se fait par le biais d'une catégorie de rattachement. Il en existe trois : les représentants (ex. : la mère, le père), les enfants et les contacts.
Commencez donc par sélectionner la catégorie de rattachement de l'individu (1.). Ensuite, saisissez le nom et le prénom de l'individu que vous voulez créer (2.). S'il n'apparaît pas dans la liste, c'est qu'il n'existe pas encore : il faudra le créer. Pour ce faire, cliquez sur Saisir un nouvel individu juste en bas du panneau 2. (et non pas sur Ok). Deux nouvelles fenêtres s'ouvriront alors : la composition de la famille ainsi que la fiche du nouvel individu, qui devrait apparaître au premier plan.
Activités
De manière générale, lorsque vous configurez votre activité (dans Paramétrage > Activités), il semble préférable de définir une période de validité pour celle-ci. Dans le cas de la restauration scolaire, celle-ci pourrait être l'année scolaire. Cette pratique permettra notamment de bien séparer au fil des années les enfants inscrits, et de ne pas avoir à gérer ceux qui ne s'inscrivent pas l'année suivante. Étant donné que Noethys offre la possibilité de cloner une activité voir d'importer un paramétrage, il vous sera facile de recréer votre activité pour l'année suivante.
Inscrire un individu
Pour inscrire un individu à une activité, commencez par aller à l'onglet Activités de sa fiche. Cliquez ensuite sur le bouton ![]() attaché au premier panneau, Inscriptions. Une fenêtre s'ouvrira alors, où vous pourrez sélectionner l'activité désirée après avoir cliqué sur le bouton Rechercher, le Groupe et éventuellement la Catégorie de tarif. L'individu est désormais inscrit à l'activité ! L'étape suivante consiste généralement à lui réserver des consommations (par exemple : des repas tous les lundis et jeudis de l'année scolaire).
attaché au premier panneau, Inscriptions. Une fenêtre s'ouvrira alors, où vous pourrez sélectionner l'activité désirée après avoir cliqué sur le bouton Rechercher, le Groupe et éventuellement la Catégorie de tarif. L'individu est désormais inscrit à l'activité ! L'étape suivante consiste généralement à lui réserver des consommations (par exemple : des repas tous les lundis et jeudis de l'année scolaire).
Éditer une confirmation d'inscription
Lorsque l'individu est inscrit à une activité, vous pouvez éditer une confirmation d'inscription pour celle-ci. Toujours depuis l'onglet Activités de sa fiche, commencez par sélectionner l'activité dans la liste, cliquez sur le bouton ![]() à droite et choisissez Editer une confirmation d'inscription (PDF). Dans la fenêtre qui s'ouvrira, vous pourrez sélectionner le modèle à utiliser pour le document, et éventuellement y ajouter du contenu en fonction de comment le modèle est défini.
à droite et choisissez Editer une confirmation d'inscription (PDF). Dans la fenêtre qui s'ouvrira, vous pourrez sélectionner le modèle à utiliser pour le document, et éventuellement y ajouter du contenu en fonction de comment le modèle est défini.
Notez qu'il vous faudra au préalable ajouter un nouveau modèle de document pour la catégorie Inscription, dans Paramétrage > Modèles de documents, vu qu'aucun n'est défini par défaut.
Saisir des consommations
La saisie des consommations d'un individu à une activité, que ce soit une réservation, une confirmation de présence ou d'absence, peut se faire depuis la fiche famille de l'individu. Vous pouvez soit cliquer sur le bouton Consommations (voir 5. dans Fichier:Noethys-composition-famille.png), soit sur le calendrier qui apparaît en survolant l'individu en question dans la composition de la famille (voir 3. dans Fichier:Noethys-composition-famille.png). Au sein de cette nouvelle fenêtre, avant de saisir des consommations, vous pouvez suivre la démarche suivante pour alléger si besoin l'affichage :
- sélectionnez la période sur laquelle vous voulez agir,
- sélectionnez le ou les individus,
- sélectionnez l'activité, s'il y en a plusieurs.
Notez que la composition de cette fenêtre peut être personnalisée en cliquant sur le bouton Options (voir 8.).
Consommations ponctuelles
Pour quelques consommations ponctuelles, vous devriez vous en sortir en cliquant sur les cases désirées afin de les réserver pour l'individu. Si la réservation est déjà faite et que vous voulez changer l'état (par exemple : valider la présence de l'individu), vous pouvez soit faire un clic droit sur la case en question et sélectionner l'état, soit laisser enfoncé la touche de raccourci correspondant à l'état (par exemple : p pour présent) et cliquer sur les cases désirées.
Traitement par lot
Lorsque vous devez saisir un grand nombre de consommations, comme sur l'année par exemple, commencez par cliquer sur le bouton Traitement par lot. Vous pouvez ensuite suivre le déroulé suivant :
- sélectionnez l'action à faire (par exemple : Saisie pour réserver des consommations ou Changement d'état pour modifier uniquement là où il y a réservation),
- cochez le ou les individus concerné(s),
- définissez la période sur laquelle agir,
- cochez les jours de la période sur lesquelles agir,
- sélectionnez l'activité, la ou les unité(s) qu'il faut traiter, et finalement l'état des consommations.