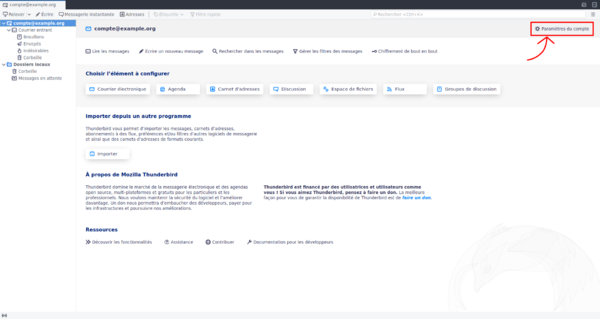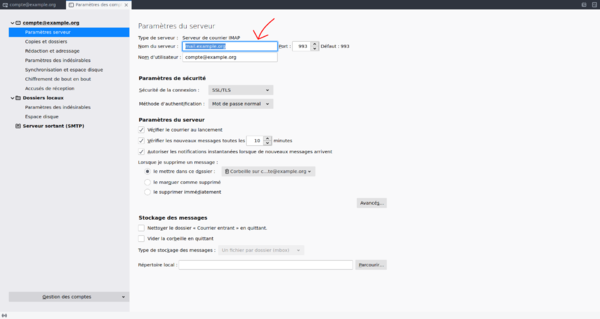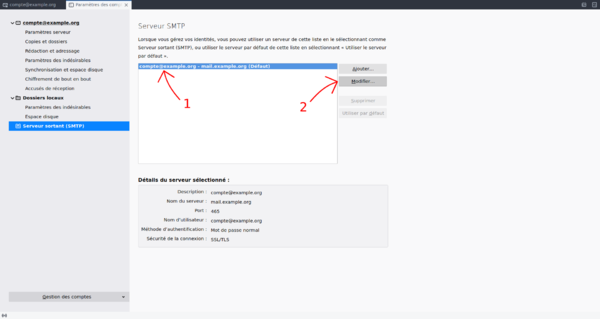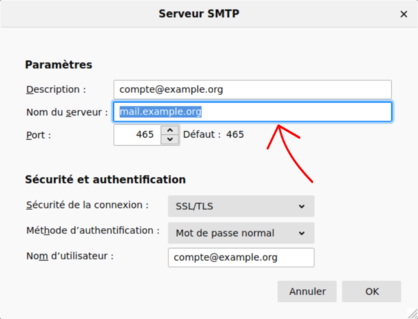Changement du nom de serveur dans Thunderbird
Dans le cas d'une migration vers un nouveau serveur de messagerie, il peut être nécessaire de mettre à jour la configuration Thunderbird de son compte.
Étapes
1. Accéder aux paramètres de son compte
Dans le bandeau de gauche, commencez par cliquer sur votre adresse mail (ici compte@example.org) afin de voir apparaître dans le panneau central le bouton Paramètres du compte, et cliquez dessus.
2. Modifier les paramètres du serveur pour la réception
Dans le nouvel onglet qui s'est ouvert, choisissez dans le bandeau de gauche Paramètres du serveur. Remplacez alors le Nom du serveur par le nouveau dans le panneau central.
Vous pouvez en profiter pour vérifier que les paramètres de sécurité sont corrects. Actuellement, il est préférable d'utiliser une connexion SSL/TLS plutôt que STARTTLS. Cela se définit dans la liste déroulante de Sécurité de la connexion.
3. Modifier les paramètres du serveur pour l'envoi
Toujours dans cet onglet, choisissez ensuite dans le bandeau de gauche Serveur sortant (SMTP). Vous devriez retrouver dans le panneau central votre adresse mail (ici compte@example.org). Dans le cas où vous avez plusieurs comptes de configurés dans Thunderbird, faites bien attention à choisir le bon. Cliquez ensuite sur le bouton Modifier à droite.
Une nouvelle fenêtre s'ouvrira alors. Remplacez alors le Nom du serveur par le nouveau.
Comme précédemment, vous pouvez en profiter pour vérifier que les paramètres de sécurité sont corrects, en préférant SSL/TLS pour la Sécurité de la connexion.
4. Enregistrer et relever les nouveaux messages
Une fois ces deux paramètres modifiés, vous pouvez fermer cet onglet afin de revenir sur la vue principal.
Pour vérifier que les paramètres du serveur de réception sont bons, relevez vos nouveaux messages. Votre mot de passe vous sera alors redemandé : saisissez-le, cochez la case vous proposant de s'en souvenir, puis vérifiez qu'aucune erreur ne survient.
Pour vérifier que les paramètres du serveur sortant sont bons, envoyez-vous un message. Votre mot de passe vous sera également redemandé : saisissez-le, cochez la case vous proposant de s'en souvenir, puis vérifiez que vous recevez bien ce message.
À noter que si vous ne vous souvenez plus de votre mot de passe, vous pouvez le retrouver dans les Préférences de Thunderbird. Choisissez dans le bandeau de gauche Vie privée et sécurité, puis dans le panneau central, descendez jusque Mots de passe afin de cliquer sur le bouton Mots de passe enregistrés…