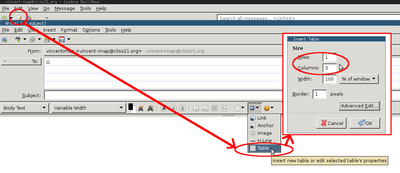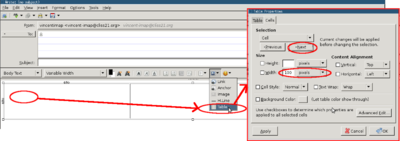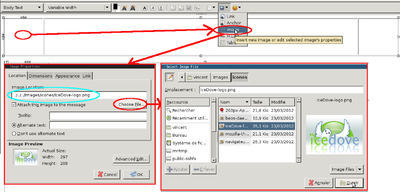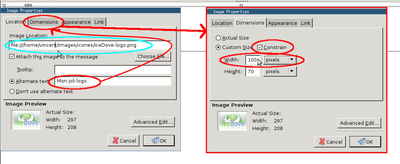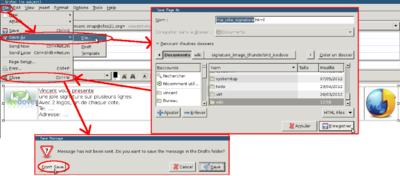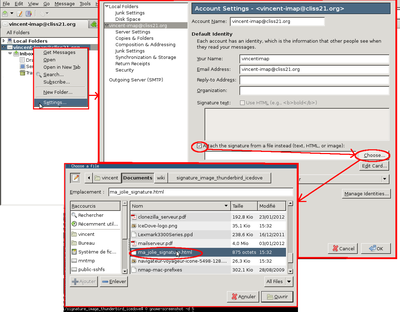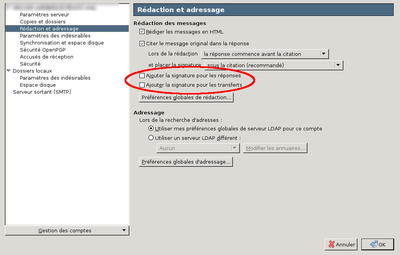Différences entre les pages « Quantum DAT-72 » et « Signature messagerie avec image »
imported>SylvainBeucler m (→Liens) |
imported>WikiSysop |
||
| Ligne 1 : | Ligne 1 : | ||
| − | + | Comment faire pour obtenir une signature avec des images dedans un peu comme celle la: | |
| + | [[Image:sig_mail_img_final.png|||400px]] | ||
| − | + | __toc__ | |
| − | == | + | = Roundcube = |
| + | D'abord préparer une image d'une taille raisonnable (200x200 pixels et en tout cas pas plus de 400x400) | ||
| − | + | Dans roundcube: | |
| − | + | préference -> onglet "identité" -> cliquer sur l'identité appropriée -> sous onglet "signature" | |
| − | |||
| − | |||
| − | |||
| − | |||
| − | |||
| − | |||
| − | |||
| − | |||
| − | |||
| − | |||
| − | |||
| − | |||
| − | |||
| − | |||
| − | |||
| − | |||
| − | + | cocher la case "HTML" | |
| − | + | faites un "glisser-déposé" de l'image depuis un explorateur de fichier vers le cadre de rédaction | |
| − | + | de la signature. | |
| − | |||
| − | |||
| − | + | == Pour vérifier == | |
| + | En effet, si l'image est trop grande, elle est troquée par roundcube entraînant en cascade un code HTML invalide et en pratique, la signature ne s'affiche pas, le courriel mal encodé a de forte chance d'être pris pour du spam... | ||
| − | + | Donc voila une méthode pour vérifier que le code de l'image est pris en compte jusqu'au bout (si ça n'est pas le cas, il faut réduire l'image). | |
| − | * | + | Dans la barre d'outil d'édition de la signature, cliquez sur "HTML", une nouvelle fenêtre s'ouvre avec le code HTML. |
| − | * | + | Vérifiez qu'il y ait bien le marquer de fin d'image à la fin: |
| + | alt="" /></p> | ||
| + | |||
| + | Si c'est le cas, cliquez sur le bouton "annuler" de cette nouvelle fenêtre, enregistrez votre signature. | ||
| + | |||
| + | == Pour l'utiliser == | ||
| + | Lors de la rédaction d'un courriel, si vous êtes en mode "html", la signature devrait apparaître d'elle même. Si vous êtes en mode texte, basculez en mode "HTML" (c'est le bouton en bas à droite), puis cliquez sur le bouton "inserer ma signature" (dans la barre d'outil en haut). | ||
| + | |||
| + | = Thunderbird/Icedove = | ||
| + | == Le principe: == | ||
| + | |||
| + | # Tout d'abord sélectionnez la ou les images que vous voulez utilisez (attention à prendre une petite taille, 200x200 pixels est un maximum, sinon *tout* vos messages seront très lourd, donc long à envoyer et à recevoir). | ||
| + | # Écrivez un nouveau courriel en .html dans lequel vous mettez en page votre signature | ||
| + | # Enregistrez ce courriel sous forme de fichier .html (puis annulez le, pas besoin de l'envoyer). | ||
| + | # Dans les paramètres de votre compte choisissez ce fichier .html comme signature | ||
| + | |||
| + | ====Problèmes possibles==== | ||
| + | |||
| + | Normalement tout se passe bien de manière automatique. | ||
| + | |||
| + | =====Vous insérez une image celle ci n'apparaît pas===== | ||
| + | |||
| + | Regardez comment est notée la source de l'image : | ||
| + | |||
| + | * si ça commence par <tt> file:///... </tt>. Pas de chance, c'est un autre problème. | ||
| + | * si ça commence par <tt> h<span></span>ttp://../.... </tt> ça ne marchera pas, il faut ajuster la source pour qu'elle commence par <tt>file:///</tt> (avec un chemin absolu). Voir les encadrés cyan dans les étapes 3 et 4 ci après. | ||
| + | |||
| + | ====Remarques==== | ||
| + | |||
| + | * évitez trop de liens hypertextes dans vos signatures, a fortiori vers des domaines différents de votre domaine expéditeur. Ça peut vous amener à être bloqué par certains anti-spams (laposte.net notamment). | ||
| + | |||
| + | * la documentation officielle de Mozilla à ce sujet : https://support.mozilla.org/fr/kb/ajouter-signature-messages | ||
| + | |||
| + | == L'exercice en image == | ||
| + | |||
| + | {| class="gallery" | ||
| + | !| | ||
| + | Étape | ||
| + | !| | ||
| + | Illustration | ||
| + | (cliquez pour agrandir) | ||
| + | |- | ||
| + | || | ||
| + | 01 | ||
| + | |||
| + | Commencez la rédaction d'un nouveau courriel, et insérez un tableau de trois colonnes et une ligne. | ||
| + | || | ||
| + | [[Image:sig_mail_img_01.png|||400px]] | ||
| + | |||
| + | |- | ||
| + | || | ||
| + | 02 | ||
| + | |||
| + | Sélectionnez la première case du tableau en cliquant dedans, puis modifiez les propriétés de celle ci en re-cliquant sur le menu tableau (comme le tableau est sélectionné, cela va le modifier plutôt que de rajouter un tableau. | ||
| + | |||
| + | Modifiez la largeur de la première cellule à 100 pixels, puis à l'aide du bouton "suivant" sélectionnez la troisième et dernière cellule et donnez lui aussi 100 pixels de large. | ||
| + | || | ||
| + | [[Image:sig_mail_img_02.png|||400px]] | ||
| + | |||
| + | |- | ||
| + | || | ||
| + | 03 | ||
| + | |||
| + | Sélectionnez a nouveau la première case du tableau en cliquant dedans, puis ajoutez une image en passant par le menu de la barre d'outils. | ||
| + | choisissez votre images à l'aide du bouton "parcourir". | ||
| + | || | ||
| + | [[Image:sig_mail_img_03.png|||400px]] | ||
| + | |||
| + | |- | ||
| + | || | ||
| + | 04 | ||
| + | |||
| + | Indiquez un texte "alternatif" c'est à dire un texte qui apparaîtra si l'image ne s'affiche pas sur l'ordinateur de votre destinataire. | ||
| + | |||
| + | Puis dans l'onglet "dimension" réduisez la taille du logo à 100 pixel (en fait à la même largeur que celle que vous avez donné au cellules dans l'étape 02). | ||
| + | |||
| + | Répétez les étapes 03 et 04 dans la case à droite du tableau si vous voulez inclure une deuxième image. | ||
| + | |||
| + | Note: Entouré en cyan on peut voir que le chemin a été corrigé pour commencer par ''file:///'' et ne plus contenir de ''..'' | ||
| + | Cette correction manuelle n'est nécessaire que sur qq version de thunderbird/icedove comportant un petit bug mais dans la majorité | ||
| + | des cas vous n'avez pas à vous en soucier. | ||
| + | |||
| + | || | ||
| + | [[Image:sig_mail_img_04.png|||400px]] | ||
| + | |||
| + | |- | ||
| + | || | ||
| + | 05 | ||
| + | |||
| + | Enregistrez votre message en tant que fichier .html (par exemple dans vos documents). | ||
| + | |||
| + | Puis fermez le message (confirmez que vous le fermez sans l'enregistrer - on vient de le faire). | ||
| + | |||
| + | || | ||
| + | [[Image:sig_mail_img_05.png|||400px]] | ||
| + | |||
| + | |- | ||
| + | || | ||
| + | 06 | ||
| + | |||
| + | Faites un clic droit sur votre compte, puis choisissez "propriétés". | ||
| + | Dans les paramètre général du compte, cochez la case "Attacher une signature..." puis cliquez sur le bouton "parcourir" pour | ||
| + | retrouver le fichier .html qu'on vient de fabriquer à l'étape précedente. Cliquez sur "OK" pour enregistrez vos changements. | ||
| + | |||
| + | Et voila, c'est fait. | ||
| + | |||
| + | Ecrivez un nouveau messages, votre nouvelle signature doit appaître ! | ||
| + | |||
| + | || | ||
| + | [[Image:sig_mail_img_06.png|||400px]] | ||
| + | |||
| + | |||
| + | |} | ||
| + | |||
| + | == ma signature ne s'affiche pas lorsque je répond et/ou lorsque je retransfère un message == | ||
| + | {| class="gallery" | ||
| + | !| | ||
| + | Étape | ||
| + | !| | ||
| + | Illustration | ||
| + | (cliquez pour agrandir) | ||
| + | |- | ||
| + | || Aller dans les paramètres des comptes, puis dans la rubrique "rédaction et adressage" cocher les cases "Ajouter la signature pour les réponse" et "Ajouter la signature pour les transferts" à votre convenance | ||
| + | || | ||
| + | [[Image:signature-sur-reponse-et-transmission.png|||400px]] | ||
| + | |} | ||
Version actuelle datée du 22 janvier 2019 à 11:49
Comment faire pour obtenir une signature avec des images dedans un peu comme celle la:
![]()
Roundcube
D'abord préparer une image d'une taille raisonnable (200x200 pixels et en tout cas pas plus de 400x400)
Dans roundcube: préference -> onglet "identité" -> cliquer sur l'identité appropriée -> sous onglet "signature"
cocher la case "HTML" faites un "glisser-déposé" de l'image depuis un explorateur de fichier vers le cadre de rédaction de la signature.
Pour vérifier
En effet, si l'image est trop grande, elle est troquée par roundcube entraînant en cascade un code HTML invalide et en pratique, la signature ne s'affiche pas, le courriel mal encodé a de forte chance d'être pris pour du spam...
Donc voila une méthode pour vérifier que le code de l'image est pris en compte jusqu'au bout (si ça n'est pas le cas, il faut réduire l'image).
Dans la barre d'outil d'édition de la signature, cliquez sur "HTML", une nouvelle fenêtre s'ouvre avec le code HTML. Vérifiez qu'il y ait bien le marquer de fin d'image à la fin:
alt="" />
Si c'est le cas, cliquez sur le bouton "annuler" de cette nouvelle fenêtre, enregistrez votre signature.
Pour l'utiliser
Lors de la rédaction d'un courriel, si vous êtes en mode "html", la signature devrait apparaître d'elle même. Si vous êtes en mode texte, basculez en mode "HTML" (c'est le bouton en bas à droite), puis cliquez sur le bouton "inserer ma signature" (dans la barre d'outil en haut).
Thunderbird/Icedove
Le principe:
- Tout d'abord sélectionnez la ou les images que vous voulez utilisez (attention à prendre une petite taille, 200x200 pixels est un maximum, sinon *tout* vos messages seront très lourd, donc long à envoyer et à recevoir).
- Écrivez un nouveau courriel en .html dans lequel vous mettez en page votre signature
- Enregistrez ce courriel sous forme de fichier .html (puis annulez le, pas besoin de l'envoyer).
- Dans les paramètres de votre compte choisissez ce fichier .html comme signature
Problèmes possibles
Normalement tout se passe bien de manière automatique.
Vous insérez une image celle ci n'apparaît pas
Regardez comment est notée la source de l'image :
- si ça commence par file:///... . Pas de chance, c'est un autre problème.
- si ça commence par http://../.... ça ne marchera pas, il faut ajuster la source pour qu'elle commence par file:/// (avec un chemin absolu). Voir les encadrés cyan dans les étapes 3 et 4 ci après.
Remarques
- évitez trop de liens hypertextes dans vos signatures, a fortiori vers des domaines différents de votre domaine expéditeur. Ça peut vous amener à être bloqué par certains anti-spams (laposte.net notamment).
- la documentation officielle de Mozilla à ce sujet : https://support.mozilla.org/fr/kb/ajouter-signature-messages
L'exercice en image
|
Étape |
Illustration (cliquez pour agrandir) |
|---|---|
|
01 Commencez la rédaction d'un nouveau courriel, et insérez un tableau de trois colonnes et une ligne. |
|
|
02 Sélectionnez la première case du tableau en cliquant dedans, puis modifiez les propriétés de celle ci en re-cliquant sur le menu tableau (comme le tableau est sélectionné, cela va le modifier plutôt que de rajouter un tableau. Modifiez la largeur de la première cellule à 100 pixels, puis à l'aide du bouton "suivant" sélectionnez la troisième et dernière cellule et donnez lui aussi 100 pixels de large. |
|
|
03 Sélectionnez a nouveau la première case du tableau en cliquant dedans, puis ajoutez une image en passant par le menu de la barre d'outils. choisissez votre images à l'aide du bouton "parcourir". |
|
|
04 Indiquez un texte "alternatif" c'est à dire un texte qui apparaîtra si l'image ne s'affiche pas sur l'ordinateur de votre destinataire. Puis dans l'onglet "dimension" réduisez la taille du logo à 100 pixel (en fait à la même largeur que celle que vous avez donné au cellules dans l'étape 02). Répétez les étapes 03 et 04 dans la case à droite du tableau si vous voulez inclure une deuxième image. Note: Entouré en cyan on peut voir que le chemin a été corrigé pour commencer par file:/// et ne plus contenir de .. Cette correction manuelle n'est nécessaire que sur qq version de thunderbird/icedove comportant un petit bug mais dans la majorité des cas vous n'avez pas à vous en soucier. |
|
|
05 Enregistrez votre message en tant que fichier .html (par exemple dans vos documents). Puis fermez le message (confirmez que vous le fermez sans l'enregistrer - on vient de le faire). |
|
|
06 Faites un clic droit sur votre compte, puis choisissez "propriétés". Dans les paramètre général du compte, cochez la case "Attacher une signature..." puis cliquez sur le bouton "parcourir" pour retrouver le fichier .html qu'on vient de fabriquer à l'étape précedente. Cliquez sur "OK" pour enregistrez vos changements. Et voila, c'est fait. Ecrivez un nouveau messages, votre nouvelle signature doit appaître ! |
|
ma signature ne s'affiche pas lorsque je répond et/ou lorsque je retransfère un message
|
Étape |
Illustration (cliquez pour agrandir) |
|---|---|
| Aller dans les paramètres des comptes, puis dans la rubrique "rédaction et adressage" cocher les cases "Ajouter la signature pour les réponse" et "Ajouter la signature pour les transferts" à votre convenance |