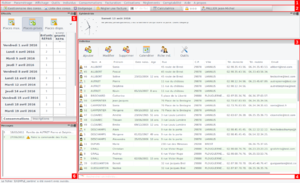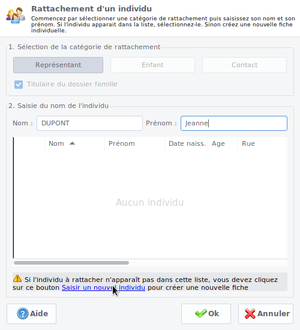Différences entre versions de « Noethys »
imported>JeromeLebleu |
imported>JeromeLebleu (documentation de l'ajout d'un nouvel individu) |
||
| Ligne 3 : | Ligne 3 : | ||
== Documentation == | == Documentation == | ||
| − | |||
| − | |||
Le fichier ''EXEMPLE_cantine'', fourni comme fichier de démo avec Noethys, est utilisé dans la présentation qui suit. | Le fichier ''EXEMPLE_cantine'', fourni comme fichier de démo avec Noethys, est utilisé dans la présentation qui suit. | ||
| − | + | === Fenêtre principale === | |
| − | + | Une fois le fichier choisi et votre code personnel entré (notez qu'aucun nom d'utilisateur n'est demandé ; il est automatiquement retrouvé avec votre code), vous arrivez sur la fenêtre principale de Noethys. | |
| − | + | [[Fichier:Noethys-principale.png|thumb|right|Fenêtre principale]] | |
| − | On peut découper cette fenêtre en 6 parties | + | On peut découper cette fenêtre en 6 parties : |
# la '''barre de menu''', que vous retrouvez d'ailleurs dans la majorité des applications, vous permet d'accéder à toutes les fonctionnalités de Noethys, triées par thématique (par exemple, vous retrouverez dans ''Paramétrage'' tout ce qui touche à la configuration du fichier : utilisateurs, activités, écoles, ...). | # la '''barre de menu''', que vous retrouvez d'ailleurs dans la majorité des applications, vous permet d'accéder à toutes les fonctionnalités de Noethys, triées par thématique (par exemple, vous retrouverez dans ''Paramétrage'' tout ce qui touche à la configuration du fichier : utilisateurs, activités, écoles, ...). | ||
# la '''barre d'accès rapide''' permet de réaliser certaines actions récurrentes, comme gérer les consommations ou régler une facture. | # la '''barre d'accès rapide''' permet de réaliser certaines actions récurrentes, comme gérer les consommations ou régler une facture. | ||
| − | # dans le panneau ''' | + | # dans le panneau '''Individus''', on y trouve d'abord la possibilité d'ajouter, modifier ou supprimer un individu, avec en dessous, la liste de tous les individus existants dans votre fichier (en double cliquant sur l'un d'entre eux, vous accéderez à la composition de la famille dans laquelle se trouve ce dernier). |
# la '''recherche d'individu''' permet de filtrer la liste des individus qui correspondent au nom et / ou prénom saisis (n'oubliez pas d'effacer ce champ pour retrouver la liste complète). | # la '''recherche d'individu''' permet de filtrer la liste des individus qui correspondent au nom et / ou prénom saisis (n'oubliez pas d'effacer ce champ pour retrouver la liste complète). | ||
| − | # le panneau ''' | + | # le panneau '''Effectifs''' permet d'avoir un rapide aperçu sur les consommations ou les inscriptions : allez dans ''Paramètres'' (il vous faudra sûrement cliquer sur la flèche en haut à droite du panneau pour y accéder) pour configurer ce que vous voulez y voir, et pour quelle période. |
| − | # enfin, le panneau ''' | + | # enfin, le panneau '''Messages''' contient, s'il y en a, des notes, rappels, documents manquants, ... pour les familles et individus. |
| + | |||
| + | === Individus et familles === | ||
| + | |||
| + | ==== Ajouter un nouvel individu ==== | ||
| + | |||
| + | [[Fichier:Noethys-nouvel-individu.png|thumb|right|Rattachement d'un individu]] | ||
| + | |||
| + | Depuis la fenêtre principale de Noethys, commencez par cliquer sur le bouton '''Ajouter''' dans le panneau '''Individus'''. | ||
| + | |||
| + | Les individus sont généralement rattachés à une (voir plusieurs) famille, par le biais d'une catégorie de rattachement. Il en existe trois : les représentants (ex. : la mère, le père), les enfants et les contacts. | ||
| + | |||
| + | Ceci dit, cette nouvelle fenêtre permet de rattacher un individu à une famille, ou s'il n'existe pas encore, de le créer, ce que nous cherchons à faire ici. Commencez donc par ''sélectionner la catégorie de rattachement de l'individu'' (1.). Ensuite, saisissez le nom et le prénom de l'individu que vous voulez créer (2.). S'il n'apparaît pas dans la liste, cela tombe bien, c'est qu'il n'existe pas encore : il faudra le créer. Pour ce faire, cliquez sur '''Saisir un nouvel individu''' juste en bas du panneau ''2. Saisie du nom de l'individu''. Deux nouvelles fenêtres s'ouvriront alors : la composition de la famille ainsi que la fiche du nouvel individu, qui devrait apparaître au premier plan. | ||
== Liens == | == Liens == | ||
Version du 14 août 2016 à 16:26
Noethys permet une gestion multi-activités pour les accueils de loisirs, crèches, garderies périscolaires, cantines, clubs sportifs et culturels... C'est un logiciel libre sous licence GPLv3+.
Documentation
Le fichier EXEMPLE_cantine, fourni comme fichier de démo avec Noethys, est utilisé dans la présentation qui suit.
Fenêtre principale
Une fois le fichier choisi et votre code personnel entré (notez qu'aucun nom d'utilisateur n'est demandé ; il est automatiquement retrouvé avec votre code), vous arrivez sur la fenêtre principale de Noethys.
On peut découper cette fenêtre en 6 parties :
- la barre de menu, que vous retrouvez d'ailleurs dans la majorité des applications, vous permet d'accéder à toutes les fonctionnalités de Noethys, triées par thématique (par exemple, vous retrouverez dans Paramétrage tout ce qui touche à la configuration du fichier : utilisateurs, activités, écoles, ...).
- la barre d'accès rapide permet de réaliser certaines actions récurrentes, comme gérer les consommations ou régler une facture.
- dans le panneau Individus, on y trouve d'abord la possibilité d'ajouter, modifier ou supprimer un individu, avec en dessous, la liste de tous les individus existants dans votre fichier (en double cliquant sur l'un d'entre eux, vous accéderez à la composition de la famille dans laquelle se trouve ce dernier).
- la recherche d'individu permet de filtrer la liste des individus qui correspondent au nom et / ou prénom saisis (n'oubliez pas d'effacer ce champ pour retrouver la liste complète).
- le panneau Effectifs permet d'avoir un rapide aperçu sur les consommations ou les inscriptions : allez dans Paramètres (il vous faudra sûrement cliquer sur la flèche en haut à droite du panneau pour y accéder) pour configurer ce que vous voulez y voir, et pour quelle période.
- enfin, le panneau Messages contient, s'il y en a, des notes, rappels, documents manquants, ... pour les familles et individus.
Individus et familles
Ajouter un nouvel individu
Depuis la fenêtre principale de Noethys, commencez par cliquer sur le bouton Ajouter dans le panneau Individus.
Les individus sont généralement rattachés à une (voir plusieurs) famille, par le biais d'une catégorie de rattachement. Il en existe trois : les représentants (ex. : la mère, le père), les enfants et les contacts.
Ceci dit, cette nouvelle fenêtre permet de rattacher un individu à une famille, ou s'il n'existe pas encore, de le créer, ce que nous cherchons à faire ici. Commencez donc par sélectionner la catégorie de rattachement de l'individu (1.). Ensuite, saisissez le nom et le prénom de l'individu que vous voulez créer (2.). S'il n'apparaît pas dans la liste, cela tombe bien, c'est qu'il n'existe pas encore : il faudra le créer. Pour ce faire, cliquez sur Saisir un nouvel individu juste en bas du panneau 2. Saisie du nom de l'individu. Deux nouvelles fenêtres s'ouvriront alors : la composition de la famille ainsi que la fiche du nouvel individu, qui devrait apparaître au premier plan.