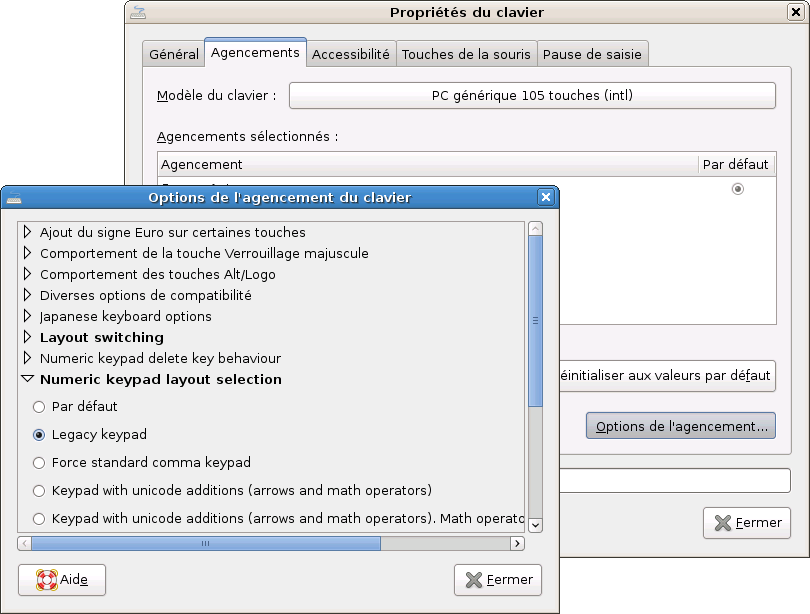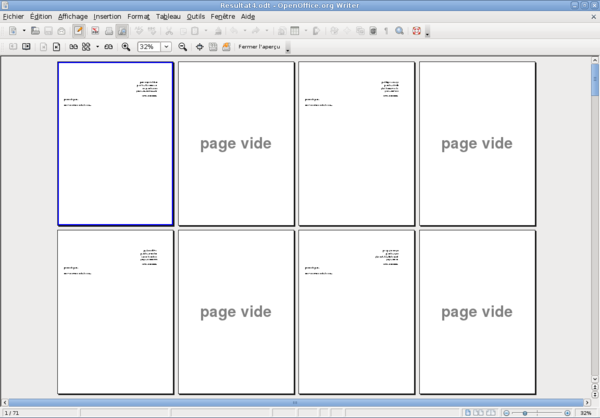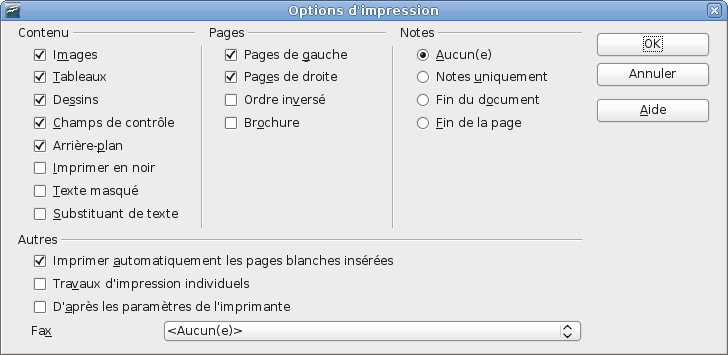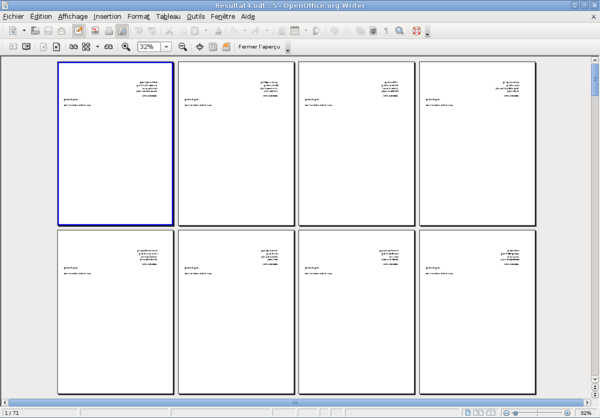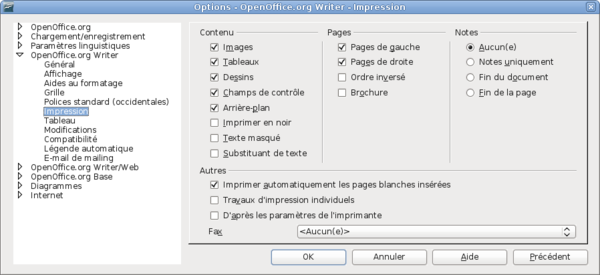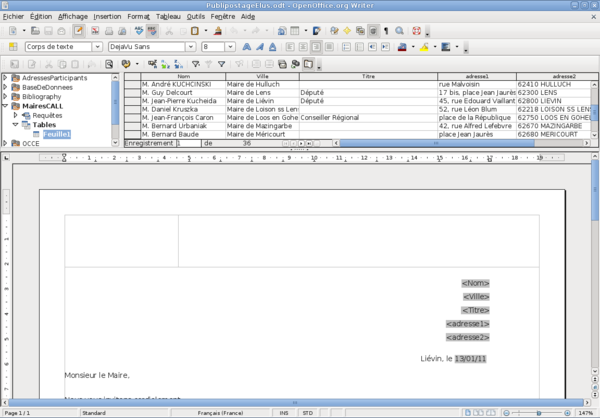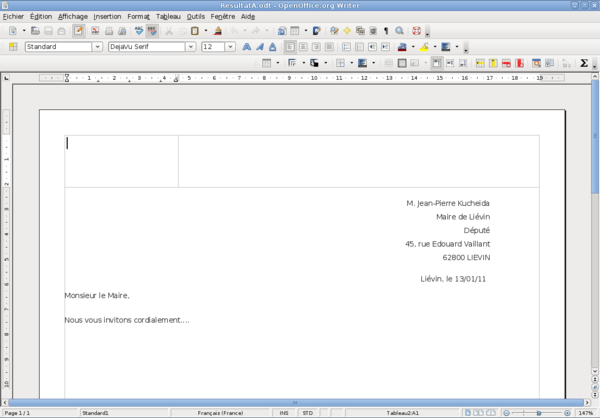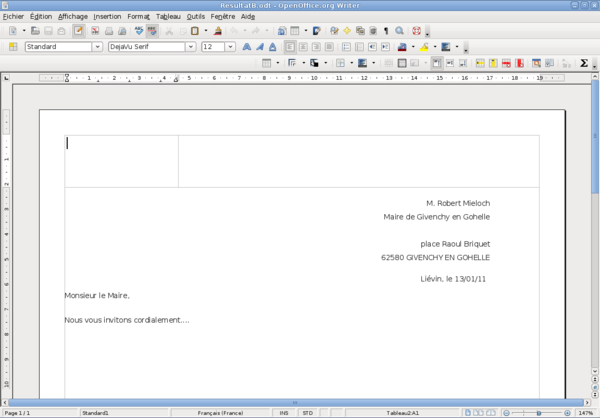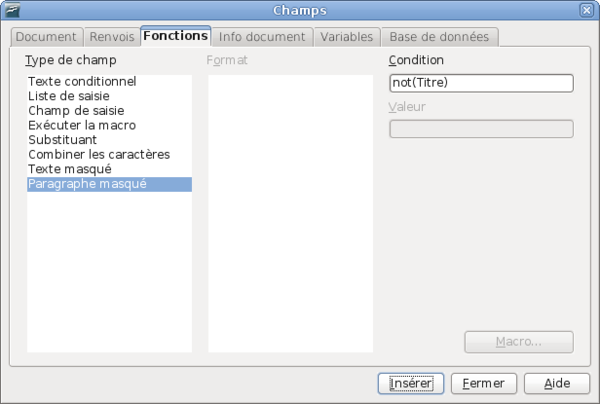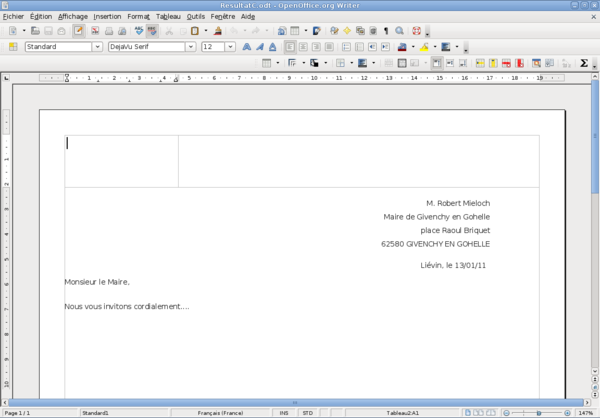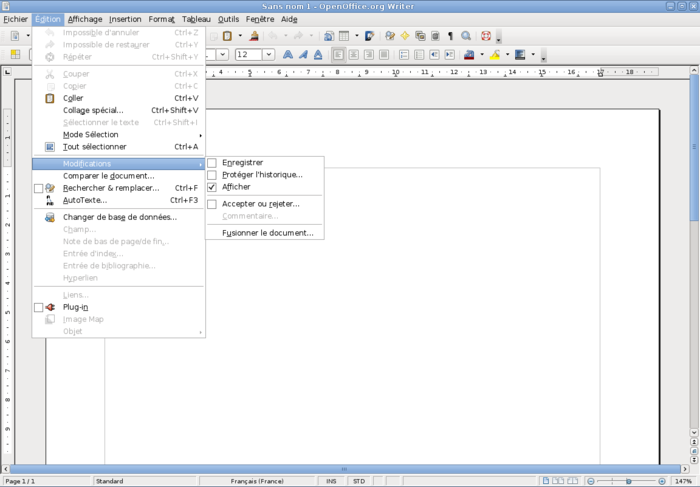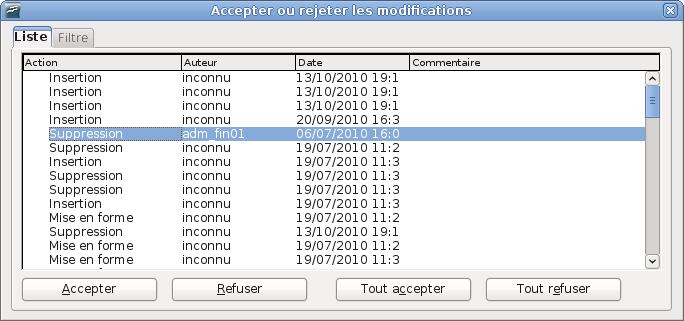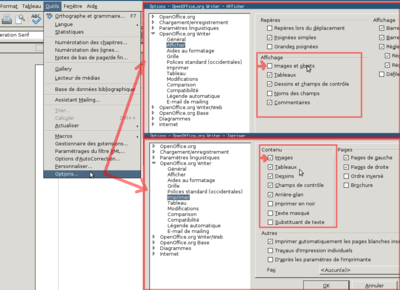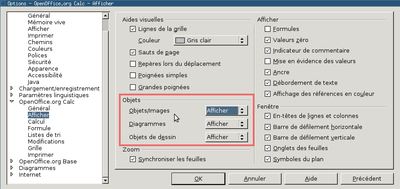Différences entre versions de « Problèmes OpenOffice courants »
| (40 versions intermédiaires par 6 utilisateurs non affichées) | |||
| Ligne 1 : | Ligne 1 : | ||
| + | == Tableau dont la fin est masquée == | ||
| + | |||
| + | Cela se passe pendant l'import d'un document Word. | ||
| + | |||
| + | Il se peut que votre tableau soit inclus dans un "cadre". Un cadre a une taille fixe et permet de borner la taille d'un élément, comme une image qu'on veut afficher partiellement, ou donc un tableau. | ||
| + | |||
| + | Il semble que OpenOffice restreigne les "cadres" à une seule page, ce qui masque la fin du tableau, qui est "trop grand" pour entrer en entier dans le cadre. | ||
| + | |||
| + | Une piste: couper/coller le tableau en dehors de cadre. | ||
| + | * Je clique sur une cellule du tableau | ||
| + | * Je fais "Édition > Tout sélectionner" *deux fois d'affilée* pour sélectionner tout le tableau (une seule fois, ça ne sélectionne que la cellule courante) | ||
| + | * Édition > Couper | ||
| + | * Je clique sur la première page vide | ||
| + | * Édition > Coller | ||
| + | |||
| + | Il reste le cadre avec un tableau vide. Je clique sur le bord du cadre vide et j'appuie sur Suppr. | ||
| + | |||
| + | == Installer une police == | ||
| + | |||
| + | Le plus simple: | ||
| + | * À faire la première fois: | ||
| + | ** Ouvrir l'explorateur de fichiers (Nautilus) | ||
| + | ** Cocher <code>Affichage > Afficher les fichiers cachés (Ctrl+H)</code> | ||
| + | ** Cliquer sur <code>Fichier > Créer un dossier (Ctrl+Shift+N)</code> | ||
| + | ** Nommer ce dossier <code>.fonts</code> | ||
| + | * Mettre votre police (fichier <code>.ttf</code>) dans ce dossier <code>.fonts</code> | ||
| + | * Relancer OpenOffice | ||
| + | |||
| + | Plus compliqué (mode administrateur): | ||
| + | * Copier la police dans <code>/usr/share/fonts</code> | ||
| + | * Exécuter (optionnel?): | ||
| + | fc-cache -f -v | ||
| + | |||
| + | == Obtenir une virgule quand on tape le [.] du pavé numérique dans Calc == | ||
| + | |||
| + | Normalement ça fonctionne d'office, pourvu qu'on soit bien en langue française: | ||
| + | Outils > Options > Paramètres Linguistiques > Langues | ||
| + | Cocher également: | ||
| + | Touche séparateur de décimales > Identique à l'environnement linguistique | ||
| + | |||
| + | Si la touche [.] fait toujours un point au lieu de la virgule dans Calc, modifiez vos paramètres de clavier dans GNOME comme suit dans: | ||
| + | Bureau > Préférences > Clavier | ||
| + | > Agencements | ||
| + | > Options de l'agencement | ||
| + | > Numeric keypad layout selection > Legacy keypad | ||
| + | |||
| + | [[Image:Ooo-virgule.png]] | ||
| + | |||
== Retrouver mon dossier personnel == | == Retrouver mon dossier personnel == | ||
| − | Lorsque l'on fait "Enregistrer sous...", une des icônes en haut à droite de la fenêtre d'enregistrement de fichier permet de retourner directement dans | + | Lorsque l'on fait "Enregistrer sous...", une des icônes en haut à droite de la fenêtre d'enregistrement de fichier permet de retourner directement dans <code>/home/mon_nom_d_utilisateur</code> |
== Correction anglaises == | == Correction anglaises == | ||
| Ligne 11 : | Ligne 59 : | ||
On peut également désactiver ce genre de corrections (ToDo). | On peut également désactiver ce genre de corrections (ToDo). | ||
| + | == Changer l'orientation de ma page (portrait / paysage) == | ||
| − | + | Ce n'est pas au même endroit que dans MS Office, il faut aller dans le menu ''Format -> Page''. Dans la fenêtre qui vient de s'ouvrir, cliquez si besoin sur l'onglet ''Page''. | |
| − | |||
| − | |||
| − | |||
== Mode "correction" == | == Mode "correction" == | ||
| Ligne 44 : | Ligne 90 : | ||
Le résultat n'est pas visible dans l'aperçu, mais sera pris en compte à l'impression. | Le résultat n'est pas visible dans l'aperçu, mais sera pris en compte à l'impression. | ||
| − | |||
| − | |||
| − | |||
| − | |||
| − | |||
| − | |||
| − | + | == Suppression de pages vides lors d'un publipostage == | |
| − | + | [[Image:PagesBlanchesPublipostageOOo.png|center|600px]] | |
| + | |||
| + | Lors d'un publipostage, OpenOffice.org Writer insère des pages vides entre chaque élément résultant de la fusion. Il est possible de supprimer ces pages vides, au moment de l'impression. | ||
| + | |||
| + | === 1ère méthode : Paramétrage de l'imprimante === | ||
| + | [[Image:ParametrageImprimante.png|center]] | ||
| + | * '''Fichier ---> Paramétrage de l'imprimante''' | ||
| + | |||
| + | |||
| + | [[Image:OptionsImpression.png|center]] | ||
| + | * '''---> Options''' | ||
| + | |||
| + | |||
| + | * Il suffit alors de décocher la case '''Imprimer automatiquement les pages blanches insérées''' | ||
| + | |||
| + | |||
| + | [[Image:SuppressionPagesVides.png|center|600px]] | ||
| + | * Le résultat est visible à l'aperçu, et quand on imprime | ||
| + | |||
| + | === 2ème méthode : Options des impressions sous Writer === | ||
| + | [[Image:OptionsWriterImpression.png|center|600px]] | ||
| + | * '''Outils ---> Options ---> OpenOffice.org Writer ---> Impression''' | ||
| + | |||
| + | |||
| + | * Comme dans la 1ère méthode, il suffit de décocher la case '''Imprimer automatiquement les pages blanches insérées''' | ||
| + | * On obtient les mêmes résultats, au moment de l'aperçu ou de l'impression : les pages vides sont supprimées. | ||
| + | |||
| + | |||
| + | == Ne pas imprimer les champs vides lors d'un publipostage == | ||
| + | |||
| + | On souhaite réaliser un publipostage dont un ou plusieurs champs peuvent être vides. | ||
| + | |||
| + | |||
| + | [[Image:PublipostageAvecChampsVides.png|center|600px]] | ||
| + | |||
| + | '''Dans notre exemple, on écrit à des Maires, dont certains occupent une autre fonction (Député, Sénateur, Conseiller général, etc ...)''' | ||
| + | |||
| + | Le publipostage gère donc le champ '''Titre''', qui peut être vide ou non. | ||
| + | |||
| + | |||
| + | [[Image:PublipostageComplet.png|center|600px]] | ||
| + | * Pour les maires qui occupent une autre fonction, le <Titre> est bien imprimé (ici : ''Député'', dans la capture d'écran ci-dessus). | ||
| + | |||
| + | |||
| + | [[Image:LigneVide.png|center|600px]] | ||
| + | * À l'opposé, pour les maires qui n'occupent pas d'autres fonction, une ligne blanche est imprimée. | ||
| + | |||
| + | '''C'est cette ligne blanche que l'on souhaite supprimer.''' | ||
| + | |||
| + | * On se place devant le champ <Titre> | ||
| + | * '''Insertion ---> Champ ---> Autres''' ou raccourci clavier '''Ctrl F2''' | ||
| + | * '''Fonctions ---> Paragraphe masqué''' | ||
| + | |||
| + | |||
| + | [[Image:MasquerLigneVide.png|center|600px]] | ||
| + | * Dans le champ '''Condition''', on indique '''not(Titre)''', dans le cas où le champ concerné s'appelle ''Titre'' | ||
| + | |||
| + | |||
| + | |||
| + | [[Image:SuppressionLigneVide.png|center|600px]] | ||
| + | * Au final, la ligne vide est bien supprimée | ||
| + | |||
| + | |||
| + | |||
| + | |||
| + | == Enlever des protections en écriture d'un document == | ||
| + | Pour pouvoir écrire de nouveau dans page : | ||
| + | |||
| + | Allez dans ''Format -> Sections...'' | ||
| + | |||
| + | cliquer sur le nom de la section | ||
| + | |||
| + | puis décocher la case ''protégé'' en dessous de ''Protection contre les modifications''. | ||
| + | |||
| + | == Supprimer l'historique des modifications == | ||
| + | === Contexte === | ||
| + | * OpenOffice.org 3 sous Debian GNU/Linux | ||
| + | * L'option '''Edition -> Modifications -> Enregistrer''' permet d'enregistrer les modifications / ajouts / suppressions successifs apportés à un document par différents auteurs, dans le cadre d'un travail collaboratif sur ce document. | ||
| + | * L'option '''Edition -> Modifications -> Afficher''' permet d'afficher ces modifications, qui apparaissent alors dans le texte, sous des couleurs différentes selon les auteurs, avec affichage de l'auteur de chaque modification, et l'horodatage de chaque modification. | ||
| + | |||
| + | [[Image:OOoEditionModifications.png|center|700px]] | ||
| + | |||
| + | * Les modifications enregistrées portent sur : | ||
| + | ** les insertions | ||
| + | ** les suppressions | ||
| + | ** les modifications d'attributs (gras, souligné, ...) | ||
| + | |||
| + | === La question posée === | ||
| + | * On souhaite envoyer notre document à un tiers. | ||
| + | * Ce tiers va avoir accès à l'historique des modifications, ce qu'on peut ne pas souhaiter. | ||
| + | * une première réponse peut consister à envoyer un PDF. Ce n'est pas toujours possible, notamment dans le cas de documents à compléter par le destinataire. | ||
| + | |||
| + | |||
| + | |||
| + | === Pour comprendre comment ça fonctionne === | ||
| + | * Dans le cadre d'un travail collaboratif, la gestion des modifications peut effectivement être utile pour historiser les modifications de chaque auteur. | ||
| + | * La gestion des modifications permet également de revenir en arrière, en acceptant ou refusant telle ou telle modification, ou en revenant à une version antérieure. | ||
| + | * La méthode pour choisir des modifications, les accepter ou les refuser consiste à activer l'option '''Edition -> Modifications -> Accepter ou rejeter''' | ||
| + | * Cette option permet notamment au ''coordinateur de la rédaction du document'', en phase finale, de valider ou non les modifications des différents auteurs. | ||
| + | |||
| + | |||
| + | [[Image:OOoGestionModifications.png|center]] | ||
| + | |||
| + | * Avec cette option, il est possible d'intervenir finement sur chaque modification. Dans le cas de nombreuses modification à traiter, l'onglet ''Filtre'' permet de ne traiter que certaines modifications, en fonction de critères donnés (date, auteur, etc ...) | ||
| + | |||
| + | === Revenons à la question posée === | ||
| + | * Si on a travaillé sur un document de manière incrémentale, et que, au final le document modifié par les différents auteurs est le document définitif, il suffit alors de valider toutes les modifications intermédiaires : '''''Edition -> Modifications -> Accepter ou rejeter -> Tout accepter'''. Après enregistrement, l'historique de toutes les modifications aura disparu, et on pourra sans crainte envoyer le document à nos correspondants. | ||
| + | |||
| + | == arrêter la proposition automatique de complément des mots lors de la frappe == | ||
| + | Sélectionnez le menu ''Outils > AutoCorrection''. | ||
| + | |||
| + | Sélectionnez l'onglet ''Insertion Automatique''. | ||
| + | |||
| + | Décochez la case Compléter les mots. | ||
| + | |||
| + | Cliquez sur ''OK''. | ||
| + | |||
| + | Pour Calc, sélectionnez le menu ''Outils > Contenu des cellules > AutoSaisie''. | ||
| + | |||
| + | == Fusionner automatiquement 2 cellules sur plusieurs lignes dans calc == | ||
| + | Il est possible d'utiliser la fonction CONCATENER(B1;C1) pour fusionner sur une autre collone et de répeter cette formule sur plusieurs lignes. | ||
| + | |||
| + | == Images ... == | ||
| + | === Incorporer les images liées au document === | ||
| + | Pour incorporer des images lié au document : menu ''Édition > Liens'' | ||
| + | |||
| + | sélectionner les images puis Cliquez sur le bouton ''Rompre le lien''. | ||
| + | |||
| + | cf. : http://wiki.services.openoffice.org/wiki/FR/Documentation/Writer_Guide/Ajout_images | ||
| + | === Mes images ne s'affichent pas/ ne s'impriment pas === | ||
| + | |||
| + | Selon que ce soit un document de traitement de texte, ou un tableur, les options ne se trouvent pas tout à fait au même endroit: | ||
| + | |||
| + | De manière générale, vérifier | ||
| + | * les options d'affichage et d'impression (outil->options->writer->affichage/impression) | ||
| + | * et/ou le format de page (format->page->classeur...) | ||
| + | |||
| + | {| class="gallery" | ||
| + | !| | ||
| + | Étape | ||
| + | !| | ||
| + | Illustration | ||
| + | (cliquez pour agrandir) | ||
| + | |- | ||
| + | || | ||
| + | traitement de texte | ||
| + | (writer) | ||
| + | |||
| + | Allez dans: Outils -> options | ||
| + | tout est là | ||
| + | || | ||
| + | [[Image:office-img-writer-view-print.png|||400px]] | ||
| + | |||
| + | |- | ||
| + | || | ||
| + | tableur | ||
| + | (calc) | ||
| + | |||
| + | Pour l'affichage, | ||
| + | Allez dans: Outils -> options | ||
| + | || | ||
| + | [[Image:office-img-calc-view.png|||400px]] | ||
| + | |||
| + | |- | ||
| + | || | ||
| + | Pour l'impression, | ||
| + | Allez dans: Format -> page -> classeur | ||
| + | || | ||
| + | [[Image:office-img-calc-print.png|||400px]] | ||
| + | |} | ||
| + | |||
| + | == OpenOffice.org 1 sur un montage NFS == | ||
| + | |||
| + | Le README.Debian dit (pour la v1): | ||
| + | |||
| + | If you are using NFS mounted file systems, you should make sure that locking is functioning: | ||
| + | 'Make sure NFS lockd is running on the client, or mount the NFS export which | ||
| + | contains /usr with the 'nolock' option. | ||
| + | |||
| + | If /usr gets mounted from an initrd, check 'ps' output once the system is | ||
| + | fully booted to ensure that you see a [lockd] kernel process, or an | ||
| + | 'rpc.lockd' userspace process. | ||
| + | |||
| + | If not, just issue your mount command again (no need to even -o remount it | ||
| + | seems!) and run /etc/init.d/nfs-common restart.' (Thanks to Gavin Hamill) | ||
| + | |||
| + | See this mailing list thread for more information: | ||
| + | http://lists.debian.org/debian-openoffice/2004/debian-openoffice-200402/msg00223.html | ||
| − | + | Si vous avez les memes problemes sur un FreeBSD, vous serez tentés de lancer /etc/rc.d/ rpcbind et nfslocking. | |
| − | + | Si votre serveur vous pose des problemes apres ca, oubliez les rpcbind et nfslocking. | |
| + | Lancez vos montages NFS a la main via un mount_nfs -L | ||
== Liens == | == Liens == | ||
| − | Des astuces diverses: http://www.01net.com/outils/imprimer.php?article=297720 | + | * Des astuces diverses: http://www.01net.com/outils/imprimer.php?article=297720 |
| + | * Le Wiki francophone d'OpenOffice : http://wiki.services.openoffice.org/wiki/Fr.openoffice.org | ||
| + | * [[Polices OpenOffice.org]]: problèmes de polices qui changent | ||
Version actuelle datée du 19 octobre 2012 à 11:36
Tableau dont la fin est masquée
Cela se passe pendant l'import d'un document Word.
Il se peut que votre tableau soit inclus dans un "cadre". Un cadre a une taille fixe et permet de borner la taille d'un élément, comme une image qu'on veut afficher partiellement, ou donc un tableau.
Il semble que OpenOffice restreigne les "cadres" à une seule page, ce qui masque la fin du tableau, qui est "trop grand" pour entrer en entier dans le cadre.
Une piste: couper/coller le tableau en dehors de cadre.
- Je clique sur une cellule du tableau
- Je fais "Édition > Tout sélectionner" *deux fois d'affilée* pour sélectionner tout le tableau (une seule fois, ça ne sélectionne que la cellule courante)
- Édition > Couper
- Je clique sur la première page vide
- Édition > Coller
Il reste le cadre avec un tableau vide. Je clique sur le bord du cadre vide et j'appuie sur Suppr.
Installer une police
Le plus simple:
- À faire la première fois:
- Ouvrir l'explorateur de fichiers (Nautilus)
- Cocher
Affichage > Afficher les fichiers cachés (Ctrl+H) - Cliquer sur
Fichier > Créer un dossier (Ctrl+Shift+N) - Nommer ce dossier
.fonts
- Mettre votre police (fichier
.ttf) dans ce dossier.fonts - Relancer OpenOffice
Plus compliqué (mode administrateur):
- Copier la police dans
/usr/share/fonts - Exécuter (optionnel?):
fc-cache -f -v
Obtenir une virgule quand on tape le [.] du pavé numérique dans Calc
Normalement ça fonctionne d'office, pourvu qu'on soit bien en langue française:
Outils > Options > Paramètres Linguistiques > Langues
Cocher également:
Touche séparateur de décimales > Identique à l'environnement linguistique
Si la touche [.] fait toujours un point au lieu de la virgule dans Calc, modifiez vos paramètres de clavier dans GNOME comme suit dans:
Bureau > Préférences > Clavier > Agencements > Options de l'agencement > Numeric keypad layout selection > Legacy keypad
Retrouver mon dossier personnel
Lorsque l'on fait "Enregistrer sous...", une des icônes en haut à droite de la fenêtre d'enregistrement de fichier permet de retourner directement dans /home/mon_nom_d_utilisateur
Correction anglaises
Quand on tape "responsable", OpenOffice remplace par "responsible". C'est que la langue du document est l'anglais:
- Outils/Options/Paramètres linguistiques/Langue -> Français (France)
On peut également désactiver ce genre de corrections (ToDo).
Changer l'orientation de ma page (portrait / paysage)
Ce n'est pas au même endroit que dans MS Office, il faut aller dans le menu Format -> Page. Dans la fenêtre qui vient de s'ouvrir, cliquez si besoin sur l'onglet Page.
Mode "correction"
Éditer -> Modification -> Enregistrer
Cela permet d'enregistrer toutes les modifications apportées à un document. On peut s'en servir pour corriger le rapport d'un collègue et lui permettre d'étudier facilement les changements apportés.
Changer une police par une autre
Dans Édition->Rechercher et remplacer, il y a un menu Format... qui permet de remplacer un format par un autre, par exemple une police par une autre.
Pour cela, cliquer dans le champ Rechercher, cliquer sur Format..., sélectionner la police à remplacer.
Puis cliquer dans le champ Remplacer, cliquer sur Format... à nouveau, et sélectionner la police de remplacement.
On peut voir, à côté des champs Rechercher et Remplacer, le style sur lequel ils s'appliquent.
Imprimer plusieurs pages par feuille
[ToDo: utiliser les noms exacts des fonctions]
Tout d'abord, allez dans Fichier->Paramètres de l'imprimante, choisissez l'imprimante sur laquelle vous allez imprimer, puis cliquer sur OK. Cela dit à OpenOffice de faire des calculs de positionnement des pages en tenant compte de cette imprimante.
Ensuite, cliquez sur Fichier->Aperçu avant impression, puis sur le bouton sur droite de la barre d'outils. Dans la fenêtre qui s'ouvre, modifiez les valeurs lignes/colonnes dans Répartition, et jouer sur Portrait/Paysage.
Le résultat n'est pas visible dans l'aperçu, mais sera pris en compte à l'impression.
Suppression de pages vides lors d'un publipostage
Lors d'un publipostage, OpenOffice.org Writer insère des pages vides entre chaque élément résultant de la fusion. Il est possible de supprimer ces pages vides, au moment de l'impression.
1ère méthode : Paramétrage de l'imprimante
- Fichier ---> Paramétrage de l'imprimante
- ---> Options
- Il suffit alors de décocher la case Imprimer automatiquement les pages blanches insérées
- Le résultat est visible à l'aperçu, et quand on imprime
2ème méthode : Options des impressions sous Writer
- Outils ---> Options ---> OpenOffice.org Writer ---> Impression
- Comme dans la 1ère méthode, il suffit de décocher la case Imprimer automatiquement les pages blanches insérées
- On obtient les mêmes résultats, au moment de l'aperçu ou de l'impression : les pages vides sont supprimées.
Ne pas imprimer les champs vides lors d'un publipostage
On souhaite réaliser un publipostage dont un ou plusieurs champs peuvent être vides.
Dans notre exemple, on écrit à des Maires, dont certains occupent une autre fonction (Député, Sénateur, Conseiller général, etc ...)
Le publipostage gère donc le champ Titre, qui peut être vide ou non.
- Pour les maires qui occupent une autre fonction, le <Titre> est bien imprimé (ici : Député, dans la capture d'écran ci-dessus).
- À l'opposé, pour les maires qui n'occupent pas d'autres fonction, une ligne blanche est imprimée.
C'est cette ligne blanche que l'on souhaite supprimer.
- On se place devant le champ <Titre>
- Insertion ---> Champ ---> Autres ou raccourci clavier Ctrl F2
- Fonctions ---> Paragraphe masqué
- Dans le champ Condition, on indique not(Titre), dans le cas où le champ concerné s'appelle Titre
- Au final, la ligne vide est bien supprimée
Enlever des protections en écriture d'un document
Pour pouvoir écrire de nouveau dans page :
Allez dans Format -> Sections...
cliquer sur le nom de la section
puis décocher la case protégé en dessous de Protection contre les modifications.
Supprimer l'historique des modifications
Contexte
- OpenOffice.org 3 sous Debian GNU/Linux
- L'option Edition -> Modifications -> Enregistrer permet d'enregistrer les modifications / ajouts / suppressions successifs apportés à un document par différents auteurs, dans le cadre d'un travail collaboratif sur ce document.
- L'option Edition -> Modifications -> Afficher permet d'afficher ces modifications, qui apparaissent alors dans le texte, sous des couleurs différentes selon les auteurs, avec affichage de l'auteur de chaque modification, et l'horodatage de chaque modification.
- Les modifications enregistrées portent sur :
- les insertions
- les suppressions
- les modifications d'attributs (gras, souligné, ...)
La question posée
- On souhaite envoyer notre document à un tiers.
- Ce tiers va avoir accès à l'historique des modifications, ce qu'on peut ne pas souhaiter.
- une première réponse peut consister à envoyer un PDF. Ce n'est pas toujours possible, notamment dans le cas de documents à compléter par le destinataire.
Pour comprendre comment ça fonctionne
- Dans le cadre d'un travail collaboratif, la gestion des modifications peut effectivement être utile pour historiser les modifications de chaque auteur.
- La gestion des modifications permet également de revenir en arrière, en acceptant ou refusant telle ou telle modification, ou en revenant à une version antérieure.
- La méthode pour choisir des modifications, les accepter ou les refuser consiste à activer l'option Edition -> Modifications -> Accepter ou rejeter
- Cette option permet notamment au coordinateur de la rédaction du document, en phase finale, de valider ou non les modifications des différents auteurs.
- Avec cette option, il est possible d'intervenir finement sur chaque modification. Dans le cas de nombreuses modification à traiter, l'onglet Filtre permet de ne traiter que certaines modifications, en fonction de critères donnés (date, auteur, etc ...)
Revenons à la question posée
- Si on a travaillé sur un document de manière incrémentale, et que, au final le document modifié par les différents auteurs est le document définitif, il suffit alors de valider toutes les modifications intermédiaires : Edition -> Modifications -> Accepter ou rejeter -> Tout accepter. Après enregistrement, l'historique de toutes les modifications aura disparu, et on pourra sans crainte envoyer le document à nos correspondants.
arrêter la proposition automatique de complément des mots lors de la frappe
Sélectionnez le menu Outils > AutoCorrection.
Sélectionnez l'onglet Insertion Automatique.
Décochez la case Compléter les mots.
Cliquez sur OK.
Pour Calc, sélectionnez le menu Outils > Contenu des cellules > AutoSaisie.
Fusionner automatiquement 2 cellules sur plusieurs lignes dans calc
Il est possible d'utiliser la fonction CONCATENER(B1;C1) pour fusionner sur une autre collone et de répeter cette formule sur plusieurs lignes.
Images ...
Incorporer les images liées au document
Pour incorporer des images lié au document : menu Édition > Liens
sélectionner les images puis Cliquez sur le bouton Rompre le lien.
cf. : http://wiki.services.openoffice.org/wiki/FR/Documentation/Writer_Guide/Ajout_images
Mes images ne s'affichent pas/ ne s'impriment pas
Selon que ce soit un document de traitement de texte, ou un tableur, les options ne se trouvent pas tout à fait au même endroit:
De manière générale, vérifier
- les options d'affichage et d'impression (outil->options->writer->affichage/impression)
- et/ou le format de page (format->page->classeur...)
|
Étape |
Illustration (cliquez pour agrandir) |
|---|---|
|
traitement de texte (writer) Allez dans: Outils -> options tout est là |
|
|
tableur (calc) Pour l'affichage, Allez dans: Outils -> options |
|
|
Pour l'impression, Allez dans: Format -> page -> classeur |
OpenOffice.org 1 sur un montage NFS
Le README.Debian dit (pour la v1):
If you are using NFS mounted file systems, you should make sure that locking is functioning: 'Make sure NFS lockd is running on the client, or mount the NFS export which contains /usr with the 'nolock' option. If /usr gets mounted from an initrd, check 'ps' output once the system is fully booted to ensure that you see a [lockd] kernel process, or an 'rpc.lockd' userspace process. If not, just issue your mount command again (no need to even -o remount it seems!) and run /etc/init.d/nfs-common restart.' (Thanks to Gavin Hamill) See this mailing list thread for more information: http://lists.debian.org/debian-openoffice/2004/debian-openoffice-200402/msg00223.html
Si vous avez les memes problemes sur un FreeBSD, vous serez tentés de lancer /etc/rc.d/ rpcbind et nfslocking. Si votre serveur vous pose des problemes apres ca, oubliez les rpcbind et nfslocking. Lancez vos montages NFS a la main via un mount_nfs -L
Liens
- Des astuces diverses: http://www.01net.com/outils/imprimer.php?article=297720
- Le Wiki francophone d'OpenOffice : http://wiki.services.openoffice.org/wiki/Fr.openoffice.org
- Polices OpenOffice.org: problèmes de polices qui changent