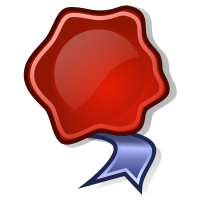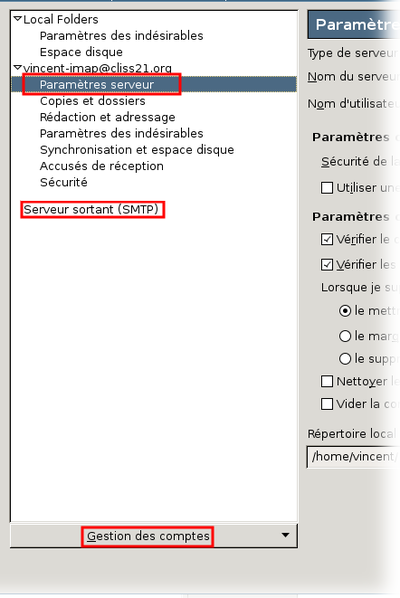Différences entre versions de « Config client messagerie »
Sauter à la navigation
Sauter à la recherche
| Ligne 1 : | Ligne 1 : | ||
{| | {| | ||
| − | |||
| − | |||
|| | || | ||
[[Image:config_icedove.png|thumb|Configuration Icedove/Thunderbird [[configuration_icedove|pas à pas]]]] | [[Image:config_icedove.png|thumb|Configuration Icedove/Thunderbird [[configuration_icedove|pas à pas]]]] | ||
| Ligne 9 : | Ligne 7 : | ||
| − | == | + | == Configuration certificat == |
{| border="1" cellpadding="15" style="border-collapse:collapse;border-spacing:0px;border-color:lightgrey;" | {| border="1" cellpadding="15" style="border-collapse:collapse;border-spacing:0px;border-color:lightgrey;" | ||
!| | !| | ||
| − | + | Procédure pour installer | |
| − | + | ||
| − | + | le certificat sur Icedove/Thunderbird | |
| + | [[Image:certificats.png|||400px ?]] | ||
| + | |||
| + | * Pourquoi des [[certificats_courriel|certificats]] | ||
| + | * Procédure en image sous [[installation_certificat_windows|windows]] | ||
|| | || | ||
| − | * certificat | + | * '''Téléchargez le certificat''' |
| − | ** | + | ** faites un clic droit sur http://www.cacert.org/certs/root.crt |
| − | * | + | ** choississez '''enregistrez la cible du lien sous'''. |
| − | + | ** Repérez à quel endroit le fichier est sauvegardé (usuellement c'est sur le '''bureau''' ou dans le répertoire '''téléchargement''') | |
| − | + | * '''Ouvrez le volet ''certificat'' de Icedove/Thunderbird:''' | |
| + | ** Sous [[installation_certificat_windows|windows]]: cliquez sur le menu '''Outils''' puis sur '''Options''' | ||
| + | ** Sous linux cliquez sur le menu '''Édition''' puis sur '''Préférences''' | ||
** Aller dans '''Avancé''' en haut à droite | ** Aller dans '''Avancé''' en haut à droite | ||
** puis choisissez l'onglet '''Certificats''' et cliquez sur '''Voir les certificats''' | ** puis choisissez l'onglet '''Certificats''' et cliquez sur '''Voir les certificats''' | ||
| + | * '''Ajoutez une nouvelle autorité de certification''' | ||
** dans la nouvelle fenêtre, choisissez l'onglet '''Autorités''' | ** dans la nouvelle fenêtre, choisissez l'onglet '''Autorités''' | ||
** cliquez ensuite sur '''Importer''' et allez chercher le certificat '''root.crt''' | ** cliquez ensuite sur '''Importer''' et allez chercher le certificat '''root.crt''' | ||
| − | ** vérifiez que le certificat est utilisé pour "authentifier les sites web" | + | ** vérifiez que le certificat est utilisé pour "authentifier les sites web" (cochez toutes les cases) |
|} | |} | ||
<br /> | <br /> | ||
| + | == Configuration du compte de messagerie == | ||
| + | |||
| + | {| class="gallery" | ||
| + | || | ||
| + | [[Image:icedove-parametre-servers.png|||400px]] | ||
| + | || | ||
| + | * '''Ouvrez les paramètres des comptes''' | ||
| + | ** sous windows, cliquez sur le menu '''outils''' puis cliquez sur '''paramètre des comptes''' | ||
| + | ** sous linux cliquez sur le menu '''édition''' puis cliques sur '''paramètre des comptes''' | ||
| + | * '''Créez un nouveau compte''' | ||
| + | ** gestion des comptes -> ''ajouter un nouveau compte de messagerie''' | ||
| + | * '''Modifiez un compte existant''' | ||
| + | ** configurez le serveur entrant ('''Paramètres serveur''') | ||
| + | ** configurez le serveur sortant ('''Serveur sortant (SMTP)''') | ||
| + | |- | ||
| + | |} | ||
{| border="1" cellpadding="15" style="border-collapse:collapse;border-spacing:0px;border-color:lightgrey;" | {| border="1" cellpadding="15" style="border-collapse:collapse;border-spacing:0px;border-color:lightgrey;" | ||
Version du 5 mars 2013 à 11:11
 Configuration Icedove/Thunderbird pas à pas |
 Les tribulations d'un courrier électronique |
Configuration certificat
|
Procédure pour installer le certificat sur Icedove/Thunderbird
|
|
|---|
Configuration du compte de messagerie
|
|
Paramètres: |
Configuration minimale sans cryptage |
Configuration pour un poste fixe avec cryptage |
Configuration pour un poste mobile avec cryptage |
|---|---|---|---|
|
Mode de réception des messages |
POP3 |
POP3 |
IMAP |
|
Serveur de réception des messages |
courriel.cliss21.com port: 110 sécurité: aucune |
Solution à privilégier courriel.cliss21.com port: 110 sécurité: STARTTLS Alternative: courriel.cliss21.com port: 995 sécurité: SSL/TLS |
Solution à privilégier courriel.cliss21.com port: 143 sécurité: STARTTLS Alternative: courriel.cliss21.com port: 993 sécurité: SSL/TLS |
|
Serveur d'émission des messages |
courriel.cliss21.com port: 25 sécurité: aucune Authentification: mot de passe simple |
Solution à privilégier
Alternative courriel.cliss21.com port: 587 sécurité: STARTTLS Authentification: mot de passe simple |
Solution à privilégier courriel.cliss21.com port: 587 sécurité: STARTTLS Authentification: mot de passe simple Alternative 1: courriel.cliss21.com port: 25 sécurité: STARTTLS Authentification: mot de passe simple Alternative 2: courriel.cliss21.com port: 465 sécurité: SSL/TLS Authentification: mot de passe simple |