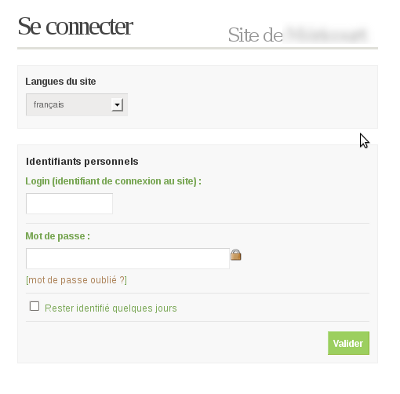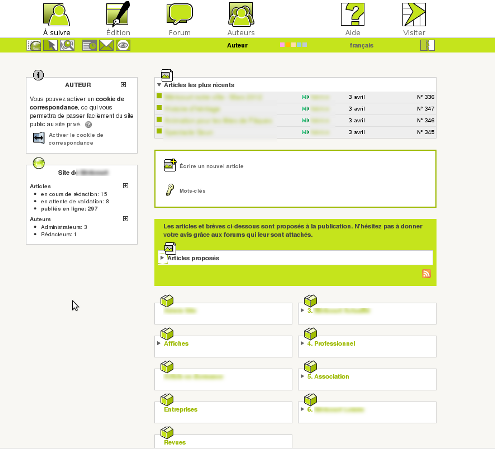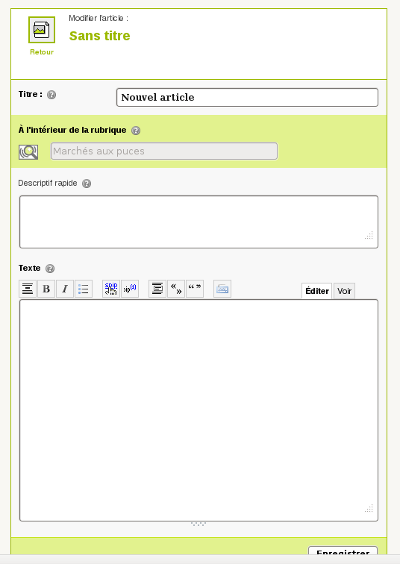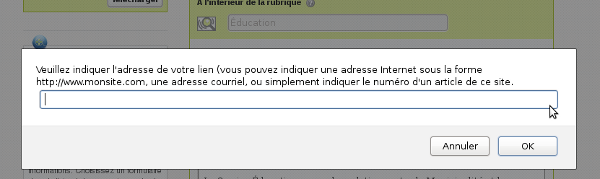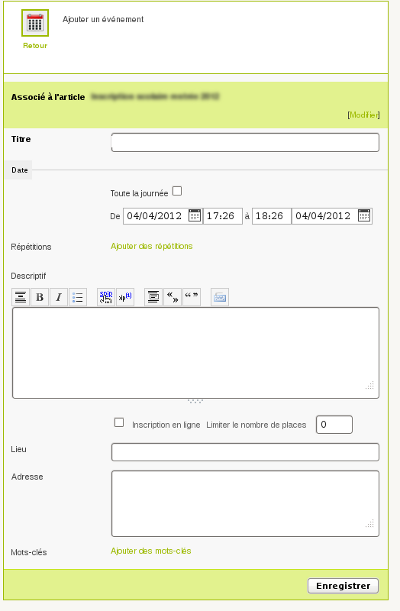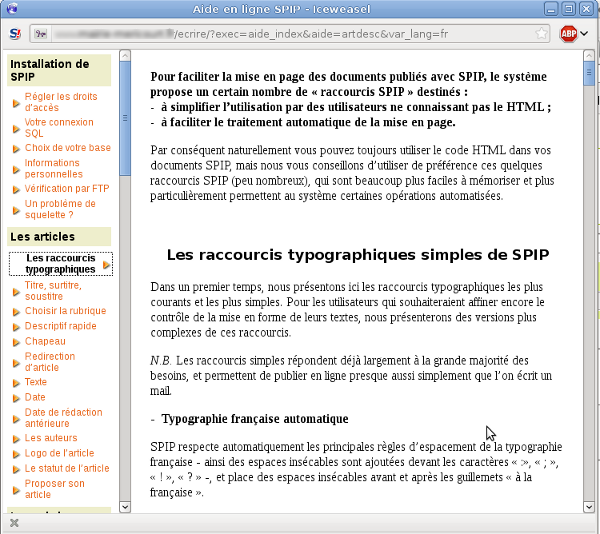Ecrire un article avec SPIP
Accéder à la partie privée d'un site réalisé avec SPIP
Un site SPIP est divisé en deux parties :
- Une partie publique qui correspond au site visible sur internet.
- Une partie privée destinée à la gestion et à la rédaction du contenu du site.
Pour accéder à la partie privée il est nécessaire de rajouter /ecrire à l'url du site ou de cliquer sur "Se connecter" , généralement tout en bas de la page du site.
Il faut alors rentrer son Login (identifiant de connexion au site) : et son mot de passe puis valider pour rentrer dans la partie privée du site.
Vous vous retrouvez alors dans l'interface privée du site :
Rédiger un nouvel article
Il y a différentes façons pour accéder à l’interface de rédaction de l’article:
La première consiste à cliquer sur le lien « écrire un nouvel article ». Cette façon de faire est directe, mais elle demande de faire attention à bien renseigner le champ rubrique dans laquelle doit se trouver l’article (voir ci-après).
Une autre façon de faire consiste à atteindre la rubrique qui contiendra l’article en naviguant dans la hiérarchie des rubriques. Une fois la rubrique atteinte, il suffit de cliquer sur le lien "Ecrire un nouvel article".
L’interface de rédaction de l’article comporte plusieurs champs :
- Titre : Le titre de l'article
- A l'intérieur de la rubrique : Permet de choisir la rubrique dans laquelle l’article sera inclus
- Descriptif : permet d’écrire un bref descriptif de l’article
- Texte : le texte de l’article. Ce texte peut-être enrichi typographiquement en utilisant les raccourcis typographiques de Spip
Ne pas oublier d'enregistrer l'article (Il pourra être modifié par la suite).
Publication d’un article
Le fait d’enregistrer l’article, n’implique pas sa publication sur le site public. Pour que celui-ci soit publié il faut demander sa publication aux administrateurs du site en cliquant sur le bouton « Demander la publication de cet article » une fois l’article terminé.
Les raccourcis typographiques de SPIP :
Le champ « « Texte » ne permet pas de modifier la taille, le style, ou la police des caractères du texte de manière visible lors de la saisie. Ceci est en autre dû à une volonté de conserver une unité de style sur le site. Effectivement la taille, le style et la police de caractère sont prédéfinis pour chaque élément du texte de l’article (intertitre, paragraphe, liste). On a néanmoins la possibilité d’enrichir la typographie de l’article en utilisant des raccourcis typographiques qui indiquent à Spip le type d’élément dont il s’agit.
Les raccourcis typographiques sont des codes qui permettent non seulement d’indiquer l’enrichissement typographique d’une partie du texte mais aussi de créer des liens hypertexte ou des notes de bas de page.
Ces raccourcis peuvent être introduits manuellement pendant la saisie du texte, il suffit d’entourer le texte à enrichir avec les codes désignant l’enrichissement (voir l'aide en ligne de spip).
On peut aussi utiliser la barre d’outils se situant au-dessus du champ « Texte » . Il suffit alors de sélectionner le texte à enrichir et de cliquer sur le bouton correspondant à l’enrichissement.
- transformer en intertitre (de niveau 1)
- mettre en italique (le texte sélectionné)
- mettre en gras (le texte sélectionné)
- insérer un lien
- transformer en note en bas de page (le texte sélectionné)
- entourer de guillemets (le texte sélectionné)
- entourer de guillemets de deuxième niveau (le texte sélectionné)
- Insérer des caractères spécifiques
Insérer un lien
Sélectionner le texte qui permettra de cliquer pour rejoindre la nouvelle page puis cliquer sur l'icône insérer un lien.
- Pour un lien vers un site extérieur mettre l'url complète ex.: http://cliss21.com
- Pour un lien vers un article du site mettre son numéro ex.: 5
- pour un lien vers une rubrique mettre rubXX ex.: rub3
Insérer une image
Pour insérer une image dans votre article :
Redimensionnez votre image pour qu'elle ne soit ni trop "lourde", ni trop grande sur le site : 600px maximum de large.
Utiliser la boite sur la gauche en cours de rédaction d'un article:
Cliquez sur Parcourir et téléchargez votre image
Pour la mettre dans votre article, copier le lien <imgXXX|center> ou <imgXXX|left> ou <imgXXX|right> à l'endroit où l'image doit être posée.
idem pour un document (pdf par exemple) dans ce cas spip insérera une icône pour pouvoir télécharger votre document : copier le lien : <docXXX|center> ...
Mise en place d'un évènement
Si le Plugin Agenda est installé vous pouvez mettre en place des évènements pour chaque article :
Cliquer sur créer un évènement une fois que l'article est enregistré et renseignez le titre, les dates de début et de fin ainsi que le descriptif.
De l'aide
En cliquant sur les petites icônes ? vous pouvez accéder à une aide en ligne :